Kako ustvariti odvisen spustni seznam v Googlovem listu?
Vstavljanje običajnega spustnega seznama v Googlov list je za vas lahko enostavno, včasih pa boste morda morali vstaviti odvisen spustni seznam, kar pomeni drugi spustni seznam, odvisno od izbire prvega spustnega seznama. Kako bi se lahko spoprijeli s to nalogo v Googlovem listu?
Ustvarite odvisen spustni seznam v Googlovem listu
Ustvarite odvisen spustni seznam v Googlovem listu
Naslednji koraki vam bodo morda pomagali pri vstavljanju odvisnega spustnega seznama. Naredite naslednje:
1. Najprej vstavite osnovni spustni seznam, izberite celico, kamor želite postaviti prvi spustni seznam, in nato kliknite datum > Validacija podatkov, glej posnetek zaslona:

2. V izskočil Validacija podatkov pogovorno okno, izberite Seznam iz obsega s spustnega seznama ob Merila in nato kliknite  gumb, da izberete vrednosti celic, na podlagi katerih želite ustvariti prvi spustni seznam, glejte posnetek zaslona:
gumb, da izberete vrednosti celic, na podlagi katerih želite ustvariti prvi spustni seznam, glejte posnetek zaslona:

3. Nato kliknite Shrani gumb, je bil ustvarjen prvi spustni seznam. Na ustvarjenem spustnem seznamu izberite en element in nato vnesite to formulo: =arrayformula(if(F1=A1,A2:A7,if(F1=B1,B2:B6,if(F1=C1,C2:C7,"")))) v prazno celico, ki meji na stolpce s podatki, nato pritisnite Vnesite ključ, so bile naenkrat prikazane vse ujemajoče se vrednosti na podlagi prvega elementa spustnega seznama, glejte posnetek zaslona:
Opombe: V zgornji formuli: F1 je prva celica spustnega seznama, A1, B1 in C1 so elementi prvega spustnega seznama, A2: A7, B2: B6 in C2: C7 so vrednosti celic, na katerih temelji drugi spustni seznam. Lahko jih spremenite v svoje.

4. Nato lahko ustvarite drugi odvisni spustni seznam, kliknite celico, kamor želite dodati drugi spustni seznam, in nato kliknite datum > Validacija podatkov Pojdite na Validacija podatkov izberite pogovorno okno Seznam iz obsega od spustnega menija ob Merila in kliknite gumb, da izberete celice formule, ki so ujemajoči se rezultati prvega spustnega elementa, glejte posnetek zaslona:

5. Končno kliknite gumb Shrani in drugi odvisni spustni seznam je bil uspešno ustvarjen, kot je prikazano na sliki spodaj:
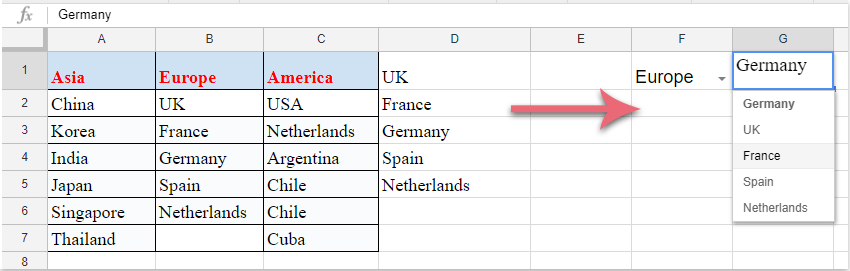
Najboljša pisarniška orodja za produktivnost
Napolnite svoje Excelove spretnosti s Kutools za Excel in izkusite učinkovitost kot še nikoli prej. Kutools za Excel ponuja več kot 300 naprednih funkcij za povečanje produktivnosti in prihranek časa. Kliknite tukaj, če želite pridobiti funkcijo, ki jo najbolj potrebujete...

Kartica Office prinaša vmesnik z zavihki v Office in poenostavi vaše delo
- Omogočite urejanje in branje z zavihki v Wordu, Excelu, PowerPointu, Publisher, Access, Visio in Project.
- Odprite in ustvarite več dokumentov v novih zavihkih istega okna in ne v novih oknih.
- Poveča vašo produktivnost za 50%in vsak dan zmanjša na stotine klikov miške za vas!
