Kako spremeniti prečrtano barvo, ne da bi spremenili barvo besedila v Excelu?
Privzeto je prečrtana barva enaka barvi pisave vsebine celice. Vendar pa morate za cel namen ločiti prečrtano barvo in barvo besedila v celici. Na primer, vsebino celice želite obdržati črno in prečrtati rdečo, kot je prikazano spodaj. Pravzaprav ni metode za neposredno spreminjanje prečrtane barve, ne da bi spremenili barvo besedila. V tem članku se boste naučili trika, kako ga doseči v podrobnostih.

Spremenite prečrtano barvo, ne da bi spremenili barvo besedila
Spremenite prečrtano barvo, ne da bi spremenili barvo besedila
V tem razdelku je prikazano dodajanje prečrtanega besedila z vstavitvijo črte v celico in nato spremenite barvo črte na želeno. Naredite naslednje.
1. klik Vstavi > Oblike > vrstica. Oglejte si posnetek zaslona:

2. Nato narišite črto na besedilo celice, ki ga želite dodati prečrtano, kot je prikazano spodaj.

3. Nadaljujte z izbiro vrstice za prikaz Orodja za risanje , nato izberite barvo za vrstico v vrstici Oblik obrazca spustni seznam pod oblikovana zavihek. Oglejte si posnetek zaslona:
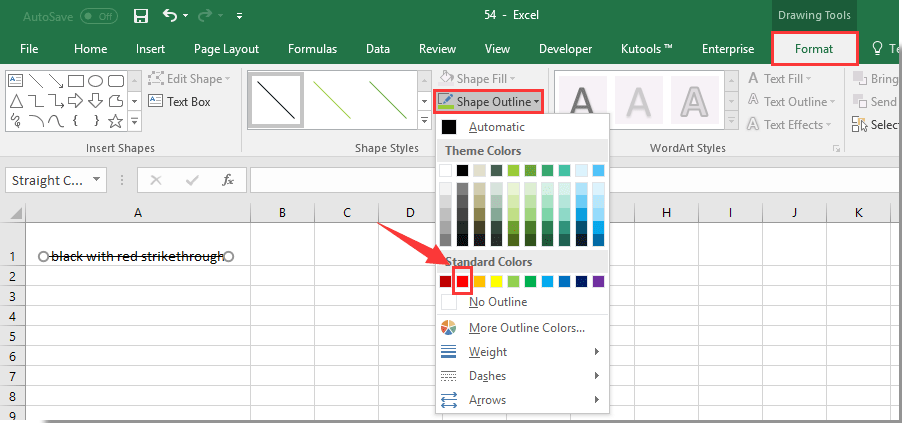
Nato lahko vidite rezultat, kot je prikazano na spodnji sliki zaslona.

Sorodni članki:
- Kako narediti ime zavihka lista enako vrednosti celice v Excelu?
- Kako spremeniti vrednost glede na barvo celice v Excelu?
- Kako spremeniti barvo celice, ko v Excelu kliknemo ali izberemo celico?
Najboljša pisarniška orodja za produktivnost
Napolnite svoje Excelove spretnosti s Kutools za Excel in izkusite učinkovitost kot še nikoli prej. Kutools za Excel ponuja več kot 300 naprednih funkcij za povečanje produktivnosti in prihranek časa. Kliknite tukaj, če želite pridobiti funkcijo, ki jo najbolj potrebujete...

Kartica Office prinaša vmesnik z zavihki v Office in poenostavi vaše delo
- Omogočite urejanje in branje z zavihki v Wordu, Excelu, PowerPointu, Publisher, Access, Visio in Project.
- Odprite in ustvarite več dokumentov v novih zavihkih istega okna in ne v novih oknih.
- Poveča vašo produktivnost za 50%in vsak dan zmanjša na stotine klikov miške za vas!

