Kako natisniti vse možnosti na spustnem seznamu v Excelu?
Ste že kdaj poskusili natisniti vse možnosti na spustnem seznamu na Excelovem delovnem listu? Ta članek govori o tiskanju vseh možnosti na spustnem seznamu v ločen izpis v Excelu.
Na spustnem seznamu natisnite vse možnosti s kodo VBA
Na spustnem seznamu natisnite vse možnosti s kodo VBA
Naslednja koda VBA vam lahko pomaga natisniti vse možnosti na spustnem seznamu na delovnem listu. Naredite naslednje.
1. Pritisnite druga + F11 tipke za odpiranje Microsoft Visual Basic za aplikacije okno.
2. V Ljubljani Microsoft Visual Basic za aplikacije okno, kliknite Vstavi > Moduli. Nato kopirajte naslednjo kodo VBA v okno modula. Oglejte si posnetek zaslona:

Koda VBA: natisnite vse možnosti na določenem spustnem seznamu v ločen izpis
Sub Iterate_Through_data_Validation()
Dim xRg As Range
Dim xCell As Range
Dim xRgVList As Range
Set xRg = Worksheets("Sheet1").Range("B8")
Set xRgVList = Evaluate(xRg.Validation.Formula1)
For Each xCell In xRgVList
xRg = xCell.Value
ActiveSheet.PrintOut
Next
End SubOpombe: V kodi je Sheet1 ime delovnega lista, ki vsebuje spustni seznam, ki ga želite natisniti. In B8 je celica, ki vsebuje spustni seznam. Zamenjajte jih s tistimi, ki jih potrebujete.
3. Pritisnite F5 tipko za zagon kode.
Nato se ločeno izpišejo vse možnosti v določenem spustnem seznamu na določenem delovnem listu.
Preprosto natisnite določene strani na trenutnem delovnem listu v Excelu:
Z Natisnite določene strani uporabnost Kutools za Excel, lahko enostavno natisnete določene strani na trenutnem delovnem listu, na primer natisneš vse neparne straniVse sode strani, samo natisnite trenutna stran, kot tudi natisniti obseg strani po meri, kot je prikazano na spodnjem posnetku zaslona.
Prenesite in preizkusite zdaj! (30-dnevna brezplačna pot)
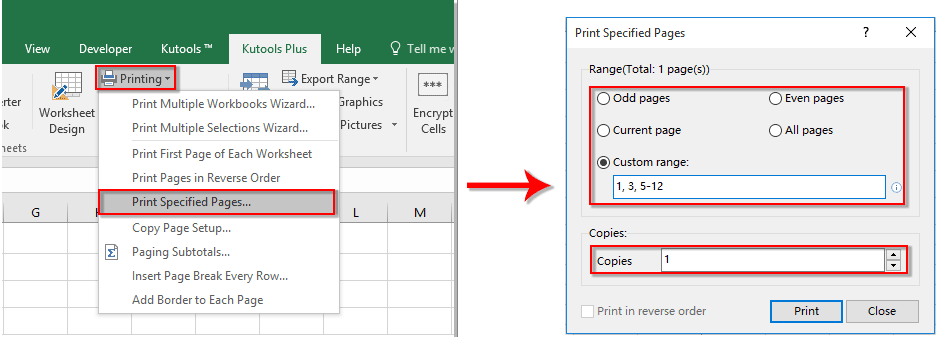
Sorodni članki:
- Kako samodejno zapolniti druge celice pri izbiri vrednosti v spustnem seznamu Excel?
- Kako samodokončati pri vnašanju spustnega seznama v Excelu?
- Kako ustvariti spustni koledar v Excelu?
- Kako ustvariti iskalni spustni seznam v Excelu?
- Kako ustvariti spustni seznam z več izbirami ali vrednostmi v Excelu?
Najboljša pisarniška orodja za produktivnost
Napolnite svoje Excelove spretnosti s Kutools za Excel in izkusite učinkovitost kot še nikoli prej. Kutools za Excel ponuja več kot 300 naprednih funkcij za povečanje produktivnosti in prihranek časa. Kliknite tukaj, če želite pridobiti funkcijo, ki jo najbolj potrebujete...

Kartica Office prinaša vmesnik z zavihki v Office in poenostavi vaše delo
- Omogočite urejanje in branje z zavihki v Wordu, Excelu, PowerPointu, Publisher, Access, Visio in Project.
- Odprite in ustvarite več dokumentov v novih zavihkih istega okna in ne v novih oknih.
- Poveča vašo produktivnost za 50%in vsak dan zmanjša na stotine klikov miške za vas!

