Kako dodati pikčasto črto napovedi v Excelov grafikon?
Recimo, da ste ustvarili črtni grafikon za prikaz zneska prodaje v prvem polletju, kot je prikazano spodaj. Zdaj pa morate napovedati znesek prodaje v drugem polletju in dodati vrednosti napovedi kot pikčasto črto na grafikonu, kako se spoprijeti z njo? Ta članek bo predstavil preprosto rešitev za dodajanje pikčaste prognozne črte v obstoječi grafikon v Excelu.
- Dodajte pikčasto črto napovedi v Excelov grafikon
- Z neverjetno orodjem dodajte črtkane napovedne črte v črtni grafikon

Dodajte pikčasto črto napovedi v Excelov grafikon
Če želite dodati pikčasto črto napovedi v obstoječi grafikon v Excelu, naredite naslednje:
1. Poleg izvornih podatkov dodajte a Napoved in navedite napovedan znesek prodaje, kot je prikazano spodaj.
Opombe: Prosimo, ne pozabite dodati zneska prodaje junija v Napoved stolpec tudi.
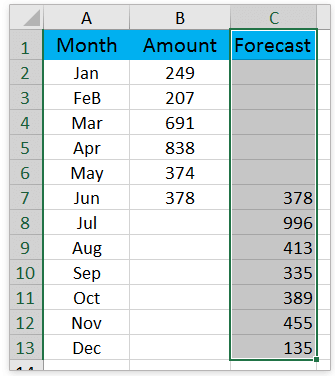
2. Z desno tipko miške kliknite linijski grafikon in kliknite Izberite Podatki v priročnem meniju. Oglejte si posnetek zaslona:
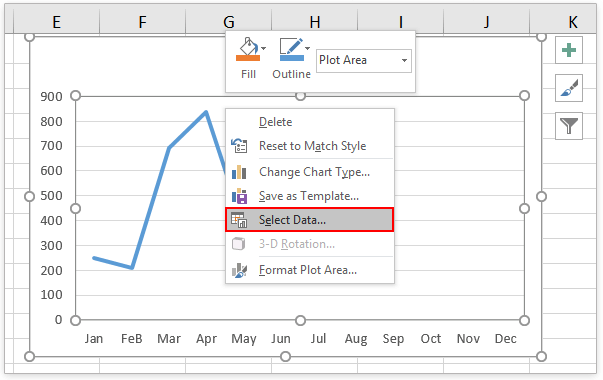
3. V pogovornem oknu Izberi vir podatkov kliknite na Dodaj gumb v Legendarni vnosi (serije) odsek. Oglejte si posnetek zaslona:

4. Zdaj se odpre pogovorno okno Edit Series. Prosim (1) tip Napoved v Ime serije škatla, (2) podajte stolpec Napoved brez glave stolpca kot Vrednosti serije, in potem (3) kliknite OK zaporedoma zaprete dve pogovorni okni. Oglejte si posnetek zaslona:

5. Zdaj je vrstica napovedi dodana v črtni grafikon. Z desno tipko miške kliknite vrstico napovedi in kliknite Oblikuj serijo podatkov iz kontekstnega menija. Oglejte si posnetek zaslona:

6. Prosimo, v podoknu Format Data Series (1) kliknite Izpolni in črta ikona, (2) razširiti vrstica odsek; in (3) Izberite Okrogla pika Iz Vrsta pomišljaja spustni seznam. Oglejte si posnetek zaslona:
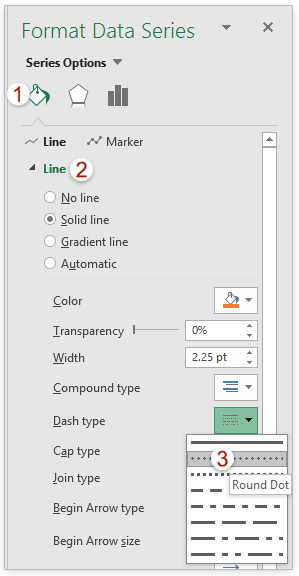
Opombe: Če uporabljate Excel 2010 ali starejše različice, se odpre pogovorno okno Format Data Series. V pogovornem oknu kliknite linije Style v levi vrstici izberite Okrogla pika Iz Vrsta pomišljaja spustnega seznama in nato zaprite pogovorno okno.
Do zdaj smo v obstoječi linijski grafikon dodali pikčasto črto napovedi. Oglejte si posnetek zaslona:

Z neverjetno orodjem dodajte črtkane napovedne črte v črtni grafikon
Če imate Kutools za Excel nameščen, lahko uporabite njegovo Tabela napovedi funkcija za hitro ustvarjanje črtnega grafikona, ki prikazuje dejanske vrednosti s polno črto in prikaže napovedane vrednosti s črtkano črto v Excelu.
Kutools za Excel - Napolnite Excel z več kot 300 osnovnimi orodji. Uživajte v 30-dnevnem BREZPLAČNEM preskusu s polnimi funkcijami brez kreditne kartice! Get It Now
1. V dveh stolpcih pripravite izvorne podatke, ki vsebujejo tako dejanske kot napovedane vrednosti, in izberite izvorne podatke.

2. Kliknite Kutools > Charts > Primerjava kategorij > Tabela napovedi da omogočite to funkcijo.
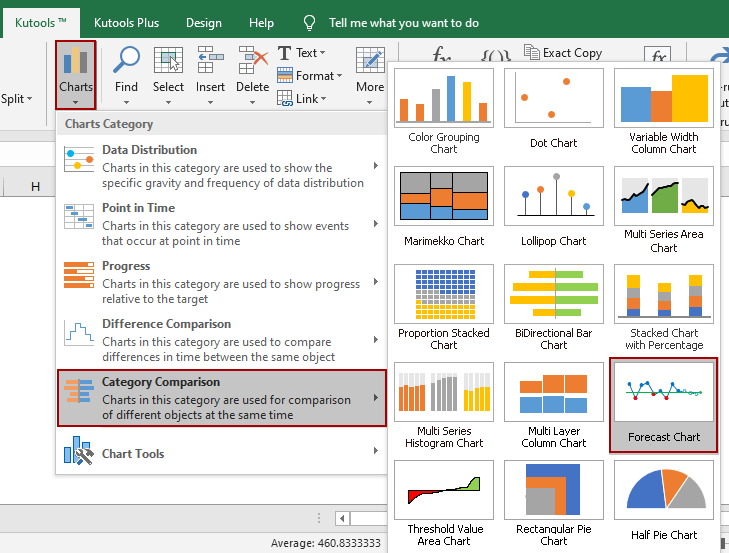
3. Zdaj se odpre pogovorno okno Grafikon napovedi. Območja se privzeto samodejno zapolnijo v Območje nalepk osi, Dejansko območje vrednostiin Razpon napovedanih vrednosti polja na podlagi izbranih izvornih podatkov. Če so napačne, jih popravite ročno. Nato kliknite Ok gumb.
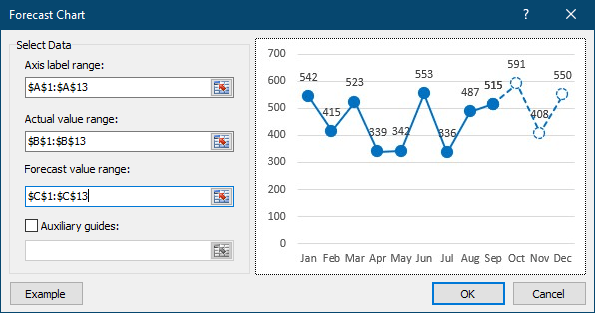
4. Pojavi se pogovorno okno in sporoči, da je ustvarjen skriti list za shranjevanje vmesnih podatkov. Kliknite Da nadaljevati.
Zdaj je ustvarjen črtni grafikon. V grafikonu del polne črte prikazuje dejanske vrednosti, del s pikčasto črto pa napovedane vrednosti.

Opombe:
Če ste v pogovornem oknu Grafikon napovedi označili Pomožna vodila Če vnesete celico v spodnje polje ali jo navedete v njej, bo ustvaril napovedni grafikon z vodoravno črto, kot je prikazano spodaj.

Sorodni članki:
Najboljša pisarniška orodja za produktivnost
Napolnite svoje Excelove spretnosti s Kutools za Excel in izkusite učinkovitost kot še nikoli prej. Kutools za Excel ponuja več kot 300 naprednih funkcij za povečanje produktivnosti in prihranek časa. Kliknite tukaj, če želite pridobiti funkcijo, ki jo najbolj potrebujete...

Kartica Office prinaša vmesnik z zavihki v Office in poenostavi vaše delo
- Omogočite urejanje in branje z zavihki v Wordu, Excelu, PowerPointu, Publisher, Access, Visio in Project.
- Odprite in ustvarite več dokumentov v novih zavihkih istega okna in ne v novih oknih.
- Poveča vašo produktivnost za 50%in vsak dan zmanjša na stotine klikov miške za vas!
