Preverite, ali je celica ali obseg prazen ali ne v Excelu – enostaven vodnik
Ukvarjanje s praznimi celicami ali obsegi v Excelu je lahko ključni del upravljanja in analize podatkov. Ne glede na to, ali morate prepoznati, izpolniti ali preskočiti prazne celice, je bistvenega pomena razumevanje, kako jih učinkovito preveriti. Ta vodnik nudi preproste, a učinkovite metode za ugotavljanje, ali je celica ali obseg prazen v Excelu, s praktičnimi nasveti za izboljšanje vaših sposobnosti ravnanja s podatki.

Preverite, ali je celica prazna
Ta razdelek je razdeljen na dva dela za preprosto identifikacijo praznih celic v določenem obsegu. Prvi del prikazuje, kako vrniti določeno besedilo, ko naletite na prazno celico, medtem ko drugi del prikazuje, kako ustaviti izračune formule, ko naletite na prazno celico.
Če je celica prazna, vrni določeno besedilo
Kot je prikazano v spodnji tabeli pošiljanja, bo artikel, če je dostavljen pravočasno, označen kot Delivered v Status pošiljanja stolpec. Če pride do zamude, status pošiljanja ostane prazen. Če želite prepoznati prazne celice v tem stolpcu za preverjanje zakasnitve dostave, lahko naredite naslednje.

Izberite prazno celico za izpis rezultata (kot je I2 v tem primeru), vnesite naslednjo formulo in pritisnite Vnesite ključ. Nato izberite to celico z rezultati in jo povlecite Ročica za polnjenje navzdol, da dobite ostale rezultate.
=IF(ISBLANK(F2), "Delay", "Completed") 
- V tej formuli: F3 je celica, ki jo bom preveril, če je prazna. "Zamuda" označuje, da če je F3 prazen, bo formula vrnila zakasnitev kot rezultat. Nasprotno, "Končana" pomeni, da če F3 ni prazen, bo formula vrnila dokončano. Sklic na celico in določena besedila lahko spremenite glede na svoje potrebe.
- Če želite, da celica z rezultatom ostane prazna, ko naletite na prazno celico, počistite prvo navedeno besedilo v formuli in pustite samo dvojne narekovaje. Kot naprimer:
=IF(ISBLANK(A2), "", "not blank") - Če so celice videti prazne, vendar vsebujejo nevidne znake, kot so presledki ali drugi znaki, ki jih ni mogoče natisniti, bodo tudi te celice obravnavane kot neprazne celice. Če želite te celice obravnavati kot prazne celice, lahko uporabite naslednjo formulo:
=IF(LEN(TRIM(A2))=0, "blank", "not blank")
Se trudite prepoznati prazne celice s presledki?
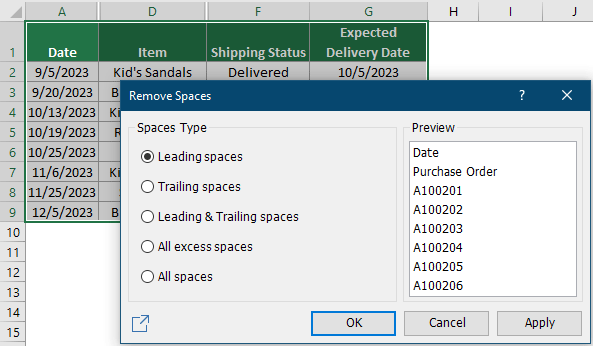
Če je celica prazna, prenehajte z izračunom
V določenih situacijah, ko formula naleti na prazno celico, lahko vrne napako ali neizvzet rezultat, odvisno od določene funkcije in nastavitev, uporabljenih na listu. V spodnjem primeru uporabljam formulo =(C2-B2)/B2 za izračun odstotne spremembe med prejšnjim in tem mesecem za različne izdelke. Ko pa je izvorna celica prazna, formula ustvari a # DIV / 0! napaka. Ta razdelek vas bo vodil pri preprečevanju te napake pri delu s praznimi celicami.
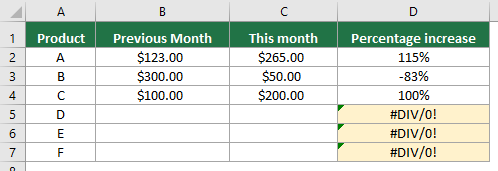
Izberite celico (kot je v tem primeru D2), vnesite spodnjo formulo in pritisnite Vnesite. Izberite to celico z rezultati in jo povlecite Ročica za polnjenje navzdol, da dobite preostali rezultat.
=IF(ISBLANK(B2), "", (C2-B2)/B2)
Kot lahko vidite iz zgornjih rezultatov, so vse vrednosti napak izginile, čeprav so prazne celice.
Preverite, ali je obseg prazen
Če želite preveriti, ali je določen obseg prazen, vam lahko formula v tem razdelku naredi uslugo.
Tukaj bom vzel obseg G1:K8 kot primer. Če želite preveriti, ali je ta obseg prazen ali ne, naredite naslednje.
Izberite prazno celico za izpis rezultata, vnesite naslednjo formulo in pritisnite Vnesite ključ.
=IF(SUMPRODUCT(--(G1:K8<>""))=0,"It is blank","It is not blank")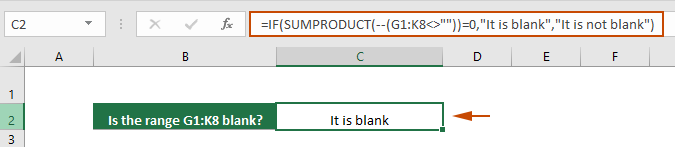
- Ta formula preveri, ali je obseg G1:K8 prazen. Če je obseg prazen, kot rezultat vrne "Je prazno". Če obseg ni prazen, vrne "Ni prazno". Sklic na celico in navedena besedila lahko spremenite glede na svoje potrebe.
- Če ne želite določiti besedil in se samo vrnite TURE or FALSE, uporabite to formulo:
=SUMPRODUCT(--(G1:K8<>""))=0Ta formula vrne TRUE, če je obseg prazen, sicer vrne FALSE. - Če so celice videti prazne, vendar vsebujejo nevidne znake, kot so presledki ali drugi znaki, ki jih ni mogoče natisniti, bodo tudi te celice obravnavane kot neprazne celice. Če želite te celice obravnavati kot prazne celice, lahko uporabite naslednjo formulo:
=IF(SUMPRODUCT(--(TRIM(G1:K8)<>""))=0,"It is blank","It is not blank")or=SUMPRODUCT(--(TRIM(G1:K8)<>""))=0 - Če želite preveriti, ali je več obsegov praznih, poskusite s to formulo:
=IF(AND(SUMPRODUCT(--(A7:C9<>""))=0, SUMPRODUCT(--(M2:P2<>""))=0),"Empty","has value")
Namigi: Označite prazne celice
Označevanje praznih celic pomaga lažje prepoznati in obravnavati prazne celice v velikih naborih podatkov. V tem razdelku bomo raziskali, kako vizualno označiti prazne celice v vašem naboru podatkov z uporabo Excelovega pogojnega oblikovanja.
1. korak: Izberite obseg, kjer želite označiti prazne celice.
2. korak: Odprite pogovorno okno Novo pravilo oblikovanja
Pod Domov jeziček, kliknite Pogojno oblikovanje > Označi pravila celice > Več Pravilo.

3. korak: Ustvarite pravilo pogojnega oblikovanja
v Novo pravilo oblikovanja pogovorno okno, morate konfigurirati na naslednji način.
- Izberite Blanks Iz Oblikujte samo celice z spustni seznam.
- Kliknite oblikovana gumb, da določite barvo polnila za prazne celice.
- Kliknite OK , da shranite pravilo.

Rezultat
Vse prazne celice v izbranem obsegu so označene z določeno barvo polnila.
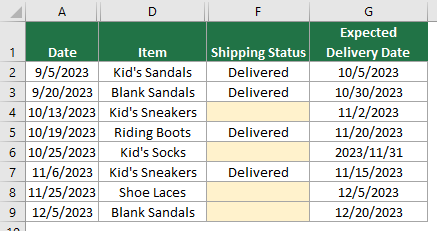
Če povzamemo, ta priročnik uči učinkovite načine za preverjanje in upravljanje praznih celic ali obsegov v Excelu. Ne glede na to, ali ste začetnik ali izkušen uporabnik Excela, bo obvladovanje teh preprostih, a zmogljivih metod povečalo vašo produktivnost in natančnost pri delu s podatki. Za tiste, ki se želijo poglobiti v zmogljivosti Excela, se naše spletno mesto ponaša s številnimi vadnicami. Tukaj odkrijte več nasvetov in trikov za Excel.
Povezani članki
Preštejte neprazne celice v Excelu
Ta vadnica prikazuje pet načinov štetja nepraznih celic v excelu. Vse metode so zelo enostavne za sledenje in rezultat traja manj kot 10 sekund.
Izpolnite prazne celice z vrednostjo zgoraj/spodaj/levo/desno
Ta vadnica prikazuje nekaj trikov za zapolnitev praznih celic z vrednostjo zgoraj/spodaj/levo/desno v Excelu
Samodejno skrij vrstice, če so prazne celice v stolpcu
Ta vadnica ponuja kodo VBA, ki vam pomaga preprosto skriti vrstice, ki vsebujejo prazne celice v določenem stolpcu.
Preprečite prazne ali manjkajoče vnose v celicah
Ta članek predstavlja metodo za samodejno pojavno okno s pozivom, če se med urejanjem v določenem obsegu tabele pojavi prazen vnos.
Najboljša pisarniška orodja za produktivnost
Napolnite svoje Excelove spretnosti s Kutools za Excel in izkusite učinkovitost kot še nikoli prej. Kutools za Excel ponuja več kot 300 naprednih funkcij za povečanje produktivnosti in prihranek časa. Kliknite tukaj, če želite pridobiti funkcijo, ki jo najbolj potrebujete...

Kartica Office prinaša vmesnik z zavihki v Office in poenostavi vaše delo
- Omogočite urejanje in branje z zavihki v Wordu, Excelu, PowerPointu, Publisher, Access, Visio in Project.
- Odprite in ustvarite več dokumentov v novih zavihkih istega okna in ne v novih oknih.
- Poveča vašo produktivnost za 50%in vsak dan zmanjša na stotine klikov miške za vas!
