Obvladovanje Excela: najboljši vodnik za enostavno razkrivanje vseh listov ali več listov
Robustnost Excela ni samo v njegovih zapletenih formulah in vrtilnih tabelah, ampak tudi v njegovi zmožnosti učinkovitega organiziranja in predstavljanja podatkov. Bistveni del te organizacije je možnost skrivanja in razkrivanja listov po potrebi. Ne glede na to, ali ste uporabnik začetnik, ki želi poenostaviti svoj delovni zvezek, ali napreden uporabnik, ki upravlja zapletene nize podatkov, vas bo ta vodnik opremil z znanjem za enostavno razkrivanje listov v Excelu.

Ročno razkrijte liste enega za drugim
Najenostavnejša metoda za razkrivanje listov v Excelu je, da to storite ročno, kar najbolje deluje, ko imate opravka z majhnim številom listov.
1. V svojem Excelovem delovnem zvezku desno tipko miške kliknite na katerem koli vidnem zavihku lista na dnu Excelovega delovnega zvezka.

2. Izberite Razkrij iz kontekstnega menija.

3. Razkrij prikazalo se bo pogovorno okno s seznamom vseh skritih listov. Izberite list, ki ga želite razkriti, in kliknite OK.

4. Nato se prikaže izbrani skriti list. Ponovite zgornje 3 korake, da enega za drugim razkrijete več skritih delovnih listov.

Opombe:
- Poleg kontekstnega menija z desnim klikom lahko do pogovornega okna Razkrij dostopate s traku ali s kratko tipko:
- Dostop s traku:
Pojdi na Domov in v zavihku Celice skupino, kliknite oblikovana > Skrij in razkrij > Razkrij list da odprete Razkrij dialog. - Dostop z bližnjično tipko Excel:
Pritisnite ALT + H + O + U + H tipke za odpiranje Razkrij dialog.

- za uporabniki, ki niso Microsoft 365, Excelova možnost Unhide vam omogoča, da izberete samo en list naenkrat. Če želite razkriti več ali vse liste, boste morali ponoviti zgornje korake za vsak delovni list posebej.
- Vendar, če ste a Uporabnik Microsoft 365, lahko razkrijete več Excelovih listov v pogovornem oknu Razkrij naenkrat.
- Če želite izbrati več listov, naredite nekaj od tega:
- pritisnite in držite Ctrl in nato kliknite elemente, da jih izberete.
- pritisnite in držite Shift nato s puščičnima tipkama gor in dol prilagodite svojo izbiro.
- Če niste uporabnik Microsoft 365, vendar želite hitro skriti več ali vse liste, uporabite naslednje metode ( Metoda Kutools za Excel , metoda VBAin Metoda pogleda po meri ) bomo predstavili naslednje.

🌟 Takoj preklopite vse skrite liste med vidne ali nevidne! 🌟
Prihranite čas in trud z Kutools za Excel's Preklopi vidnost skritega delovnega lista funkcija! 🚀
S priročnimi Preklopi vidnost skritega delovnega lista Gumb, ki ga ponuja Kutools for Excel, lahko uporabite en klik da prikažete vse skrite delovne liste v aktivnem delovnem zvezku in ga znova kliknite, da preklopite vse skrite delovne liste v nevidne. Hitro je kot strela! ⚡

📊 Kutools za Excel: Napolnite Excel z več 300 osnovna orodja. Uživajte v 30-dnevnem BREZPLAČNEM preskusu s polnimi funkcijami brez kreditne kartice! 🚀
Prenesi zdajEn klik za prikaz vseh listov z zmogljivo funkcijo – Kutools for Excel
Izkusite udobje z enim klikom Kutools za Excelje močan Razkrij vse skrite liste funkcija. To izjemno orodje vam omogoča, da brez napora razkrijete vsak skriti list z enim samim klikom, pri čemer obidete dolgočasen postopek, ki ga zahteva Excelova privzeta možnost Razkrij, ki vas omejuje na razkrivanje enega lista naenkrat. Poslovite se od dolgočasnega ponavljanja korakov za vsak delovni list in pozdravite učinkovitejši pristop, ki prihrani čas pri upravljanju vaših Excelovih dokumentov s Kutools for Excel.
po namestitev Kutools for Excel, Kliknite Kutools > Poglej > Razkrij vse skrite liste da bodo vsi skriti listi vidni.

Opombe: Besedilo (11 listov) prikazano poleg funkcije predstavlja skupno število skritih delovnih listov v vašem delovnem zvezku. Če ni skritega delovnega lista, bo funkcija postala siva.
Rezultat
Vsi skriti listi so prikazani hkrati.

- Če želite uporabljati to funkcijo, morate namestiti Kutools za Excel najprej, prosim kliknite za prenos in pridobite 30-dnevno brezplačno preskusno različico zdaj.
- Za prilagojen pristop k upravljanju vaših delovnih zvezkov in delovnih listov, kot je npr selektivno prikazovanje določenih delovnih listov namesto vseh naenkrat, Kutools za Excel ponuja napredne Skrij / razkrij delovne zvezke in liste uporabnost. Ta funkcija omogoča prilagodljivost za enostaven prikaz ali prikrivanje skupin delovnih zvezkov in delovnih listov glede na vaše posebne potrebe.

Razkrij liste z VBA
Napredni uporabniki Excela ali tisti, ki dobro poznajo programske zmogljivosti Excela, lahko uporabljajo VBA za razkrivanje listov. Ta metoda zagotavlja prilagodljivost in jo je mogoče prilagoditi različnim potrebam, kot je razkrivanje vseh listov, več delovnih listov ali listov z določenim besedilom v imenu.
V tem razdelku bomo raziskali tri skripte VBA, zasnovane za izpolnjevanje treh različnih zahtev za razkrivanje listov.
Razkrij vse liste
Ta skript VBA naredi vse liste v delovnem zvezku vidne.
1. korak: Odprite urejevalnik modulov VBA in kopirajte kodo
- Drži dol ALT + F11 tipke v Excelu in odpre Microsoft Visual Basic za aplikacije okno.
- klik Vstavi > Moduli in prilepite naslednjo kodo v Moduli Okno.
- Koda VBA: Razkrij vse liste
Sub UnhideAllSheets() 'Updateby Extendoffice Dim ws As Worksheet For Each ws In ThisWorkbook.Worksheets ws.Visible = xlSheetVisible Next ws End Sub
2. korak: Izvedite kodo, da dobite rezultat
Po lepljenju te kode pritisnite F5 ključ za zagon te kode. In vsi skriti listi bodo prikazani naenkrat.

Razkrij več listov (določenih delovnih listov)
Ta skript VBA vam omogoča, da razkrijete seznam določenih listov.
1. korak: Odprite urejevalnik modulov VBA in kopirajte kodo
- Drži dol ALT + F11 tipke v Excelu in odpre Microsoft Visual Basic za aplikacije okno.
- klik Vstavi > Moduli in prilepite naslednjo kodo v Moduli Okno.
- Koda VBA: Razkrij določene liste
Sub UnhideSelectedSheets() 'Updateby Extendoffice Dim sheetNames As Variant sheetNames = Array("Sheet5", "Sheet6") ' Customize the list with your sheet names Dim name As Variant For Each name In sheetNames Sheets(name).Visible = xlSheetVisible Next name End Sub
Opombe: V tem primeru, Sheet5 in Sheet6 bo razkrito. Seznam lahko prilagodite z imeni listov v kodi: sheetNames = Array("Sheet5", "Sheet6") z zamenjavo "list5", "list6" z drugimi imeni listov.
2. korak: Izvedite kodo, da dobite rezultat
Po lepljenju te kode pritisnite F5 ključ za zagon te kode. In navedeni skriti listi (Sheet5 in Sheet6) bodo prikazane takoj.

Razkrij delovne liste z določenim besedilom v imenu lista
Če želite razkriti liste na podlagi določenega besedila v njihovih imenih, uporabite naslednji skript VBA.
1. korak: Odprite urejevalnik modulov VBA in kopirajte kodo
- Drži dol ALT + F11 tipke v Excelu in odpre Microsoft Visual Basic za aplikacije okno.
- klik Vstavi > Moduli in prilepite naslednjo kodo v Moduli Okno.
- Koda VBA: razkrij liste z določenim besedilom v imenu lista
Sub UnhideSheetsWithSpecificText() 'Updateby Extendoffice Dim ws As Worksheet For Each ws In ThisWorkbook.Worksheets If InStr(ws.Name, "Excel") > 0 Then ws.Visible = xlSheetVisible End If Next ws End Sub
Opombe: V tem primeru listi, ki vsebujejo Excel v imenu bo prikazano. Če želite razkriti delovne liste, ki imajo v imenu drugo določeno besedilo, lahko spremenite navedeno kodo Če je InStr(ws.Name, "Excel") > 0 Potem z zamenjavo "Excel" z želenim besedilom.
2. korak: Izvedite kodo, da dobite rezultat
Po lepljenju te kode pritisnite F5 ključ za zagon te kode. In skrite liste z besedilom Excel v imenu bo takoj prikazano.

Razkrijte vse liste s pogledom po meri
Pogledi po meri v Excelu vam omogočajo, da se izognete težavam z razkrivanjem listov enega za drugim, saj vam omogočajo, da shranite pogled svojega delovnega zvezka, ko so vsi listi vidni. V bistvu posnamete posnetek svojega delovnega zvezka, ko je vse vidno. Če nato skrijete kateri koli list, se lahko preprosto vrnete v prvotno stanje, kjer so vsi listi vidni s samo enim klikom. Za najboljše rezultate nastavite ta pogled po meri na začetku dela, preden skrijete liste.
1. korak: Zagotovite, da so vsi listi vidni
Preden lahko ustvarite pogled po meri za razkrivanje vseh listov, morate najprej zagotoviti, da so vsi listi v vašem delovnem zvezku vidni.
Opombe: Če ne veste, ali so v vašem delovnem zvezku skriti listi, si oglejte ta vodnik na koncu tega razdelka: Kako preveriti, ali delovni zvezek vsebuje skrite liste?
2. korak: Pomaknite se do Pogledov po meri
Pojdi na Poglej jeziček na traku. V Ogledi delovnega zvezka skupina, kliknite na Pogledi po meri.

3. korak: Ustvarite nov pogled po meri
- v Pogledi po meri pogovorno okno, kliknite Dodaj gumb.
- v Dodaj pogled pogovorno okno vnesite ime za pogled po meri, kot je npr Vsi listi so vidni. Kliknite OK.
- Z desno tipko miške kliknite na katerem koli zavihku lista, ki je viden na dnu Excelovega okna. To dejanje bo pozvalo, da se prikaže kontekstni meni.
- V tem meniju usmerite svojo pozornost na Razkrij možnost.
- Če Razkrij aktivna (kar pomeni, da ni zatemnjena), to signalizira prisotnost skritih listov v vašem delovnem zvezku. Lahko ga kliknete, da si ogledate in izberete vse skrite liste, ki jih želite narediti vidne.
- In obratno, če Razkrij možnost neaktivna (zasivljena), potrjuje, da v delovnem zvezku ni skritih listov.


4. korak: Uporaba pogleda po meri
Kadarkoli morate razkriti vse liste v delovnem zvezku, se lahko preprosto vrnete na Poglej jeziček, kliknite na Pogledi po meri, izberite pogled, ki ste ga ustvarili (npr. Vsi listi so vidni), in nato kliknite na Sejem. To bo vaš delovni zvezek takoj povrnilo v stanje, ko so vidni vsi listi.

Kako preveriti, ali delovni zvezek vsebuje skrite liste?
Če želite hitro prepoznati vse skrite liste v Excelovem delovnem zvezku, sledite tem poenostavljenim korakom:

Ta metoda je najbolj neposreden pristop za hitro ugotavljanje, ali vaš delovni zvezek skriva kakšne liste. Vendar ta metoda ne kaže zelo skrite rjuhe. Da ogled in razkrivanje listov, ki so zelo skriti, uporabite naslednjo metodo.
Preprosto razkrijte vse liste, ki so zelo skriti, z uporabo Kutools for Excel
Če si želite ogledati in razkriti liste, nastavljene kot zelo skrit v Excelu—stanje, zaradi katerega niso dostopni prek običajnega vmesnika Excel—Kutools za Excel ponuja učinkovito rešitev. The Skrij / razkrij delovne zvezke in liste vam omogoča upravljanje listov, ki so globlje skriti, kot to omogoča standardna skrita nastavitev, brez potrebe po zapletenih skriptih VBA. Omogoča vam, da brez truda razkrije vse skrite liste, vključno s tistimi, ki so označeni kot zelo skriti, in ponuja možnosti za razkrije samo skrite liste ali izključno zelo skrite. Tukaj je opisano, kako s Kutools razkrijete vse liste, ki so zelo skriti.
po namestitev Kutools for Exceltako, da izberete Kutools > Poglej > Skrij / razkrij delovne zvezke in liste. v Skrij / razkrij delovne zvezke in liste potrdite vsako potrditveno polje v Zelo skrito liste na seznamu delovnih listov, da jih prikažete.
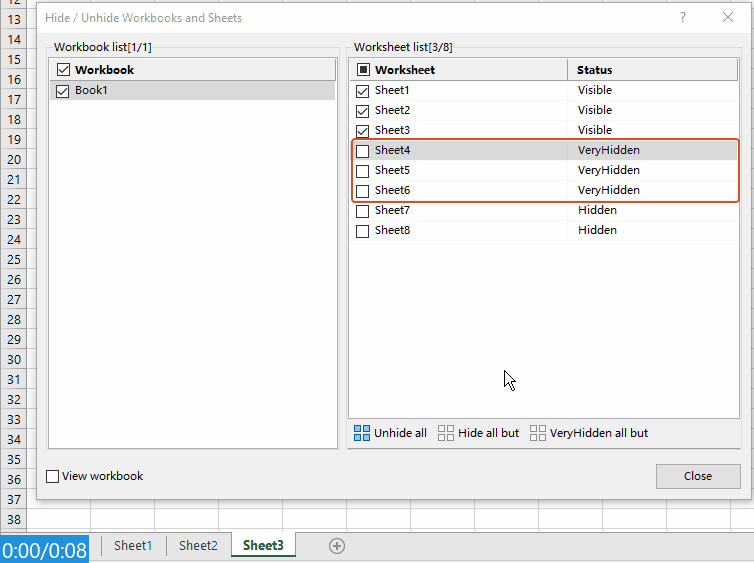
Vidite lahko, da so zelo skriti listi takoj razkriti. Po potrebi zaprite pogovorno okno.
Opombe: Do razkrij vse liste, vključno s skritimi listi in zelo skritimi listi, morate samo klikniti Razkrij vse gumb v Skrij / razkrij delovne zvezke in liste pogovorno okno. Potem so vsi listi prikazani naenkrat!
Nasvet: Če želite uporabljati to funkcijo, morate namestiti Kutools za Excel najprej, prosim kliknite za prenos in pridobite 30-dnevno brezplačno preskusno različico zdaj.
Zakaj ne morete razkriti listov? - Težave in rešitve
Naleteti na težave pri poskusu razkritja listov v Excelu je lahko frustrirajuće. Te težave običajno izhajajo iz nekaj pogostih scenarijev. Razumevanje teh težav in njihovih rešitev vam lahko pomaga pri učinkovitem upravljanju Excelovih delovnih zvezkov. Tukaj je razčlenitev pogostih težav in njihovih rešitev:
1. Listi so nastavljeni kot zelo skriti
Težava:
Excel omogoča nastavitev listov kot Zelo skrito, kar pomeni, da jih ni mogoče razkriti prek običajnih možnosti Excelovega vmesnika.
rešitev:
Lahko uporabite VBA da spremenite stanje vidnosti teh listov. Do urejevalnika VBA dostopate s pritiskom ALT + F11 ključe, poiščite zadevni delovni zvezek in list ter nastavite list vidno premoženje xlSheetVisible. Druga možnost je, orodja, kot je Kutools za Excel ponudba uporabniku prijaznejši način za razkrivanje zelo skritih listov brez potrebe po pisanju kode.
2. Zaščita delovnega zvezka
Težava:
Če je delovni zvezek zaščiten, morda ne boste mogli spreminjati, vključno z razkrivanjem listov.
rešitev:
Odstraniti morate zaščito delovnega zvezka. To običajno zahteva geslo, ki se uporablja za zaščito delovnega zvezka. Ko ste nezaščiteni, bi morali imeti možnost razkriti liste na običajen način. Če ne poznate gesla, preberite: Kako odstraniti zaščito vseh zaščitenih listov brez gesla v delovnem zvezku?
3. Listi dejansko niso skriti
Težava:
Včasih se lahko zdi, da so listi skriti, čeprav jih dejansko ni v delovnem zvezku.
rešitev:
Če želite izvedeti, ali so v vašem delovnem zvezku skriti listi, glejte ta vodnik v tem članku: Kako preveriti, ali delovni zvezek vsebuje skrite liste?
4. Različica Excela in težave z združljivostjo
Težava:
Starejše različice Excela ali težave z združljivostjo med različnimi izdajami lahko vplivajo na vašo zmožnost razkrivanja listov.
rešitev:
Prepričajte se, da uporabljate različico Excela, ki podpira funkcije v vašem delovnem zvezku. Če delate v združljivem načinu za starejšo različico, razmislite o nadgradnji in shranjevanju datoteke v novejši obliki. Prepričajte se, da imajo vsi uporabniki, ki potrebujejo delovni zvezek, dostop do posodobljene različice Excela, da ohranite funkcionalnost in združljivost.
Če zaključimo, smo raziskali številne načine za razkrivanje listov v Excelu, od ročnih korakov do uporabe Kutools for Excel in skriptov VBA... S temi orodji, ki so vam na voljo, naj vaše preglednice ostanejo organizirane in vaši podatki vedno na dosegu roke. Če želite raziskati več nasvetov in trikov za Excel, kliknite tukaj za dostop do naše obsežne zbirke več kot tisoč vadnic.
Sorodni članki
Hitro razkrijte stolpce v Excelu – vodnik po korakih
V tej vadnici bomo ponudili nekaj trikov za razkrivanje vseh stolpcev, določenih stolpcev, prvega stolpca itd.
Kako skriti ali razkriti določen delovni list glede na vrednost celice v drugem listu?
Na primer, ko v celico G1 lista2 vnesem besedilo »Da«, želim, da je list1 skrit, in ko vnesem »Ne«, se list1 prikaže takoj. Kako bi lahko rešil ta problem v Excelu?
Kako uporabiti potrditveno polje za skrivanje ali razkrivanje delovnega lista v Excelu?
Potrditveno polje je uporabna funkcija v Excelu. Tukaj vam bom pokazal, kako uporabite potrditveno polje za skrivanje ali razkrivanje določenega delovnega lista v Excelu.
Kako skriti ali razkriti stolpce na podlagi izbire spustnega seznama v Excelu?
V tem članku vam bomo prikazali metodo VBA za skrivanje ali razkrivanje stolpcev na podlagi izbire spustnega seznama v Excelu.
Najboljša pisarniška orodja za produktivnost
Napolnite svoje Excelove spretnosti s Kutools za Excel in izkusite učinkovitost kot še nikoli prej. Kutools za Excel ponuja več kot 300 naprednih funkcij za povečanje produktivnosti in prihranek časa. Kliknite tukaj, če želite pridobiti funkcijo, ki jo najbolj potrebujete...

Kartica Office prinaša vmesnik z zavihki v Office in poenostavi vaše delo
- Omogočite urejanje in branje z zavihki v Wordu, Excelu, PowerPointu, Publisher, Access, Visio in Project.
- Odprite in ustvarite več dokumentov v novih zavihkih istega okna in ne v novih oknih.
- Poveča vašo produktivnost za 50%in vsak dan zmanjša na stotine klikov miške za vas!

Kazalo
- Ročno razkrijte liste enega za drugim
- En klik za prikaz vseh listov z zmogljivo funkcijo – Kutools for Excel
- Razkrij liste z VBA
- Razkrij vse liste
- Razkrij več listov (določenih delovnih listov)
- Razkrij delovne liste z določenim besedilom v imenu lista
- Razkrijte vse liste s pogledom po meri
- Preprosto razkrijte vse liste, ki so zelo skriti, z uporabo Kutools for Excel
- Zakaj ne morete razkriti listov? - Težave in rešitve
- Sorodni članki
- Najboljša orodja za pisarniško produktivnost
- Komentarji
