Kako v Excelu preklopiti na celozaslonski način?
Ta članek primerja dva načina za dostop do celozaslonskega načina v Excelu, kar vam lahko pomaga, da prilagodljivo razširite delovno področje.
- Celozaslonski način v Excelu
- Z Kutools za Excel preklopite na celozaslonski in drugi dve vrsti prikaza zaslona

 Celozaslonski način v Excelu
Celozaslonski način v Excelu
Celozaslonski način Excela bo skril trak, vrstico stanja in vrstico s formulami.
V Excelu 2007/2010 kliknite na Poglej kartico in kliknite Celoten zaslon v skupini Delovni zvezek. Oglejte si posnetek zaslona:
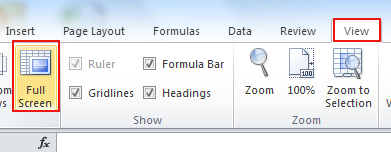
V Excelu 2013 kliknite na Poglej in počistite vse vrste v Sejem skupino, da zaslon postane poln. Oglejte si posnetek zaslona:

 Z Kutools za Excel preklopite na celozaslonski in drugi dve vrsti prikaza zaslona
Z Kutools za Excel preklopite na celozaslonski in drugi dve vrsti prikaza zaslona
Dodatek tretje osebe Kutools za Excel lahko dobite 4 možnosti za povečanje delovnega področja Excel. Možnosti so prikazane kot plavajoča vrstica v zgornjem desnem prostoru okna. Možnosti so naslednje:
Kutools za Excel: z več kot 300 priročnimi dodatki za Excel, brezplačno preizkusite brez omejitev v 30 dneh. Get it now
Po namestitvi Kutools za Excel, lahko z aplikacijo hitro preklopite na celozaslonski pogled Delovno območje.
Uporabite pripomoček s klikom Kutools > Poglej > Delovno območje. Oglejte si posnetke zaslona:

Takoj ko kliknemo Delovno območje, Excel bo preklopljen na celozaslonski pogled, ki skrije vrstico s formulo, vrstico stanja in trak, glej posnetek zaslona:

Opombe: lahko tudi kliknete zadnjo ikono  , da preklopite na to vrsto prikaza zaslona.
, da preklopite na to vrsto prikaza zaslona.
Poleg tega tipa pogleda na zaslon lahko z aplikacijo preklopite tudi na drugi dve vrsti prikaza zaslona Delovno območje of Kutools za Excel.
Kliknite drugo ikono, da skrijete vrstico stanja , oglejte si posnetek zaslona:

Kliknite tretjo ikono, da skrijete vrstico stanja in vrstico s formulami, glejte posnetek zaslona:

Če želite ustaviti ali zapreti to orodje, samo kliknite prvo ikono v Velikost delovnega območja, se bo vrnil v običajni pogled.
Podrobnejše informacije o Delovno območje, Pojdi do Velikost delovnega območja.
Najboljša pisarniška orodja za produktivnost
Napolnite svoje Excelove spretnosti s Kutools za Excel in izkusite učinkovitost kot še nikoli prej. Kutools za Excel ponuja več kot 300 naprednih funkcij za povečanje produktivnosti in prihranek časa. Kliknite tukaj, če želite pridobiti funkcijo, ki jo najbolj potrebujete...

Kartica Office prinaša vmesnik z zavihki v Office in poenostavi vaše delo
- Omogočite urejanje in branje z zavihki v Wordu, Excelu, PowerPointu, Publisher, Access, Visio in Project.
- Odprite in ustvarite več dokumentov v novih zavihkih istega okna in ne v novih oknih.
- Poveča vašo produktivnost za 50%in vsak dan zmanjša na stotine klikov miške za vas!

