Kako ustvariti sestanek iz Excelovega lista v koledarju Outlook?
Včasih , boste morda morali ustvariti sestanke v Outlookovem koledarju, vendar ste že kdaj poskušali uvrstiti sestanke na Excelov delovni list in jih nato uvoziti v Outlookov koledar, kot je prikazano na spodnji sliki zaslona?
 |
 |
 |
Ustvarite sestanke iz Excelovega lista v Outlook koledar
Ustvarite sestanke iz Excelovega lista v Outlook koledar
Najprej morate shranite list kot datoteko CSV (ločeno z vejico).
1. Na seznamu navedite sestanke s temi polji: Zadeva, Datum začetka, Datum konca, Datum začetka, Konec ure, Lokacija in Opis, prvi dve polji sta potrebni vsaj.
2. klik file > Shrani kot > Brskanje.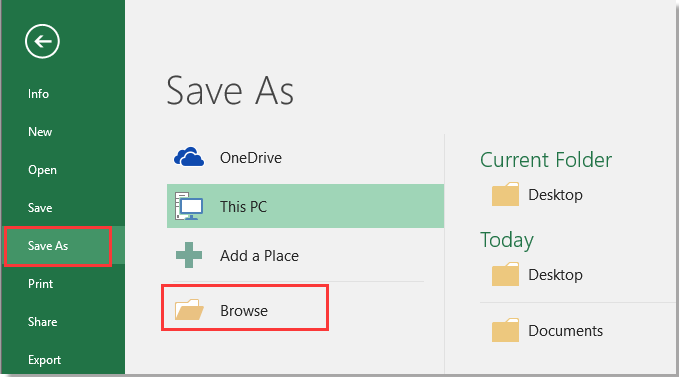
3. Izberite mesto, kamor želite postaviti novo datoteko, izberite CSV (ločena z vejico) iz Shrani kot vrsto spustni seznam.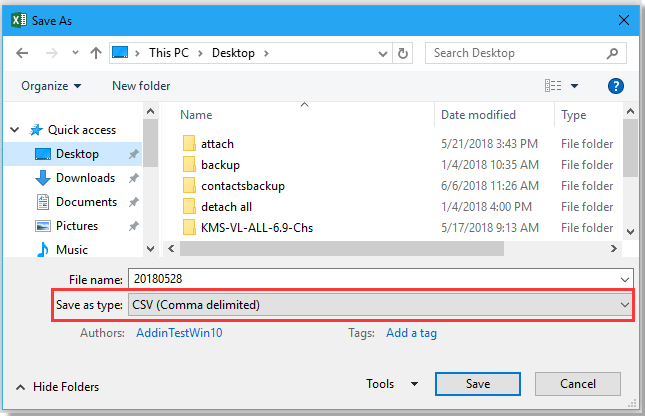
4. klik Shrani, morda se bodo pojavila nekatera opozorila, preprosto jih zaprite.
Datoteko CSV uvozite v Outlook.
5. Omogočite Outlook, kliknite file > Odpri in izvozi > Uvoz / izvoz.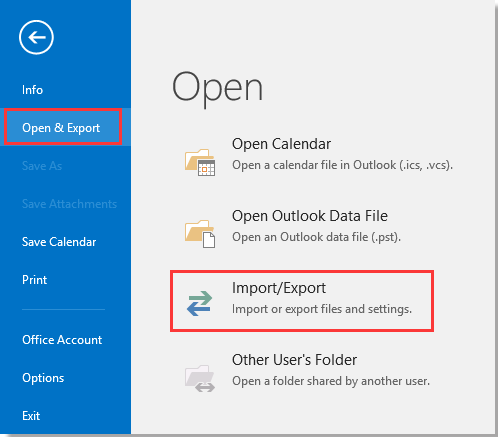
6. V Ljubljani Čarovnik za uvoz in izvoz, izberite Uvoz iz drugega programa ali datoteke s seznama.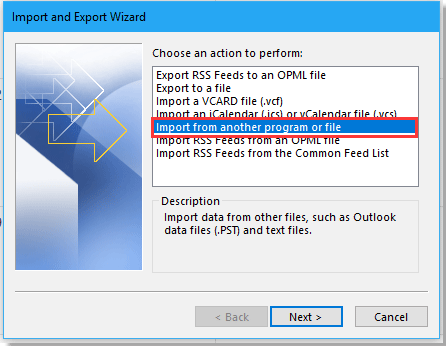
7. klik Naslednji, Kliknite Brskanje poiščite datoteko CSV in potrdite to možnost, ko želite obdelati rezultat.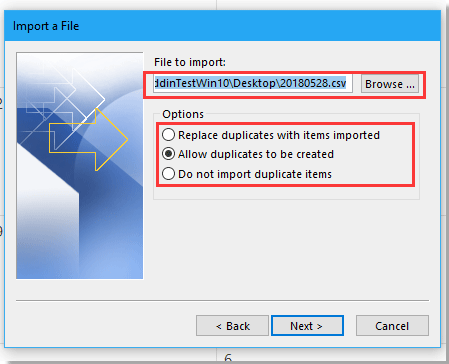
8. klik Naslednji, izberite mapo koledarja, v katero želite uvoziti sestanke Uvozi datoteko dialog.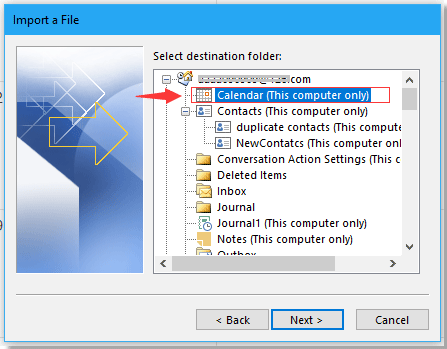
9. klik Naslednji > Konec. Zdaj so sestanki uvoženi iz Excela v koledar Outlooka.
Najboljša pisarniška orodja za produktivnost
Napolnite svoje Excelove spretnosti s Kutools za Excel in izkusite učinkovitost kot še nikoli prej. Kutools za Excel ponuja več kot 300 naprednih funkcij za povečanje produktivnosti in prihranek časa. Kliknite tukaj, če želite pridobiti funkcijo, ki jo najbolj potrebujete...

Kartica Office prinaša vmesnik z zavihki v Office in poenostavi vaše delo
- Omogočite urejanje in branje z zavihki v Wordu, Excelu, PowerPointu, Publisher, Access, Visio in Project.
- Odprite in ustvarite več dokumentov v novih zavihkih istega okna in ne v novih oknih.
- Poveča vašo produktivnost za 50%in vsak dan zmanjša na stotine klikov miške za vas!
