Kako nastaviti položaj drsenja ali skriti druge celice v Excelu?
Morda boste morali skriti neuporabljene stolpce in vrstice, če želite na delovnem listu pomakniti na določen obseg. Excel ne omogoča neposrednega načina, razen za uporabo VBA. Ta članek bo opisal dva načina za nastavitev položaja drsenja v programu Microsoft Excel.
- Uporaba VBA za nastavitev položaja drsenja
- Z Kutools za Excel nastavite položaj drsenja z enim klikom
 Uporaba VBA za nastavitev položaja drsenja
Uporaba VBA za nastavitev položaja drsenja
Za usposobljene in profesionalne uporabnike lahko z VBA nastavite položaj drsenja.
VBA: Nastavite položaj drsenja:
Private Sub Worksheet_BeforeRightClick(ByVal Target _
As Range, Cancel As Boolean)
Cancel = True
If ActiveSheet.ScrollArea = "" Then
ActiveSheet.ScrollArea = "range"
Else
ActiveSheet.ScrollArea = ""
End If
End SubOpombe: Namesto obsega morate vnesti navedena imena obsega, kot je A1: A10. Zgornji makri se uporabljajo za omejevanje področja drsenja, vendar ne morejo skriti drugih obsegov, razen tistih, da se prepreči nenamerno spreminjanje. Če želite območje drsenja omejiti s skrivanjem drugega neizbranega obsega, ga naredite v skladu s postopki, ki jih zagotavlja metoda B.
 Z Kutools za Excel nastavite položaj drsenja z enim klikom
Z Kutools za Excel nastavite položaj drsenja z enim klikom
Dodatek tretje osebe Kutools za Excel lahko pomaga z enim klikom nastaviti položaj drsenja. Z orodjem Nastavi območje drsenja v Kutools za Excel lahko enostavno skrijete vse neizbrane vrstice in stolpce v določenem obsegu.
Kutools za Excel: z več kot 300 priročnimi dodatki za Excel, brezplačno preizkusite brez omejitev v 30 dneh. Get it now
Po namestitvi Kutools za Excel se prijavite Nastavite območje drsenja v skladu s temi koraki:
Uporabite pripomoček s klikom Kutools > Pokaži / Skrij > Nastavite območje drsenja. Oglejte si posnetek zaslona:
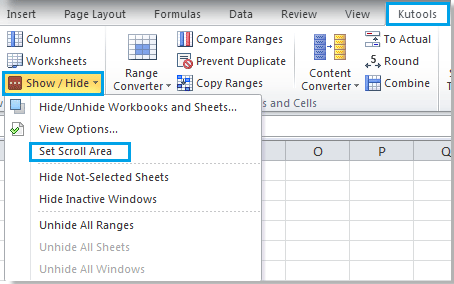
Korak 1. Izberite obseg, za katerega želite nastaviti območje drsenja.
Korak 2. Kliknite Kutools > Pokaži / skrij > Nastavite območje drsenja, skrije drugi obseg in nastavi območje drsenja za izbrani obseg. Oglejte si posnetek zaslona:
 |
 |
 |
Za podrobnejše informacije o Nastavite območje drsenja, Pojdi do Nastavite območje drsenja.
Najboljša pisarniška orodja za produktivnost
Napolnite svoje Excelove spretnosti s Kutools za Excel in izkusite učinkovitost kot še nikoli prej. Kutools za Excel ponuja več kot 300 naprednih funkcij za povečanje produktivnosti in prihranek časa. Kliknite tukaj, če želite pridobiti funkcijo, ki jo najbolj potrebujete...

Kartica Office prinaša vmesnik z zavihki v Office in poenostavi vaše delo
- Omogočite urejanje in branje z zavihki v Wordu, Excelu, PowerPointu, Publisher, Access, Visio in Project.
- Odprite in ustvarite več dokumentov v novih zavihkih istega okna in ne v novih oknih.
- Poveča vašo produktivnost za 50%in vsak dan zmanjša na stotine klikov miške za vas!

