Kako vstaviti točke v besedilno polje ali določiti celice v Excelu?
Ta vadnica govori o tem, kako vstaviti točke v besedilno polje ali več celic v Excelu.
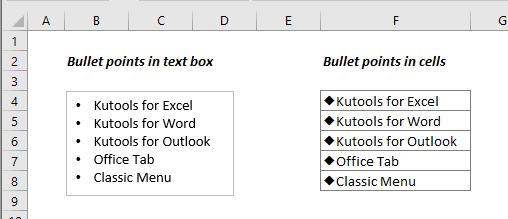
Vstavite točke v celice v Excelu
Metoda A: Vstavite točke v celice s funkcijo Oblikuj celice
Metoda B: Vstavite točke v celice s bližnjico
Metoda C: Vstavite točke v celice s funkcijo Vstavi simbol
Metoda D: Vstavite točke v celice s formulo
Hitro vstavite točke v celice z izjemno funkcijo
Vstavite točke v besedilno polje v Excelu
Ta razdelek vam bo pokazal, kako vstavite točke v besedilno polje v Excelu. Naredite naslednje.
1. Izberite in z desno miškino tipko kliknite besedilo v besedilnem polju, v priročnem meniju kliknite Oznake in nato izberite oznako, kot jo potrebujete.

Zdaj se točke točk dodajo pred vsako besedilo vrstice v besedilnem polju.

Samo nekaj klikov za vstavljanje točkovnih točk v izbrane celice hkrati:
O Vstavi oznako uporabnost Kutools za Excel vam pomaga hitro vstaviti točke v celice obsega ali več obsegov z le nekaj kliki. Oglejte si spodnjo predstavitev: Prenesite in poskusite zdaj! (30-dnevna brezplačna pot)

Vstavite točke v celice v Excelu
Recimo, da morate na seznam celic vstaviti točke, tukaj je na voljo več načinov, kako to doseči.
Metoda A: Vstavite točke v celice s funkcijo Oblikuj celice
1. Izberite vse celice, v katere boste vstavili točke, z desno miškino tipko kliknite in izberite Oblikuj celice iz kontekstnega menija.

2. V Ljubljani Oblikuj celice in pod Število jeziček, kliknite po meri v Kategorija kopirajte spodnjo vsebino v tip in kliknite OK gumb.
• @

Nato se točke bullet dodajo v izbrane celice, kot je prikazano spodaj.

Metoda B: Vstavite točke v celice s bližnjico
Bližnjica druga + 7 lahko pomaga tudi pri vstavljanju točke v celico. Naredite naslednje.
1. Postavite kazalko v celico (dvakrat kliknite celico), v katero boste vstavili kroglo.
2. Držite tipko druga pritisnite tipko 7 in nato pustite tipko Alt, da se prikaže krogla.

Opomba: Bližnjico morate ponavljati, dokler se točke točk ne vstavijo v vse celice.
Metoda C: Vstavite točke v celice s funkcijo Vstavi simbol
Poleg tega lahko možnost Vstavi simbol pomaga vstaviti točke v Excel.
1. Postavite kazalko v celico (dvakrat kliknite celico), v katero boste vstavili kroglo.
2. Kliknite simbol gumb pod Vstavi tab.

3. V Ljubljani simbol okno, izberite Splošna ločila v Podmnožica spustnega seznama, poiščite in izberite simbol • in nato kliknite Vstavi gumb vstavite simbol v celico.

Opomba: Korake morate ponavljati, dokler se točke točk ne vstavijo v vse celice.
Metoda D: Vstavite točke v celice s formulo
Uporaba funkcije CHAR lahko pomaga pri dodajanju točk na seznam celic.
1. Izberite prazno celico, kopirajte spodnjo formulo in pritisnite Vnesite tipko. Izberite celico z rezultatom in povlecite ročico za izpolnjevanje navzdol, da formulo uporabite v drugih celicah.
=CHAR(149)&" "&B4

Če želite izvedeti več o funkciji CHAR, obiščite tukaj ...
Hitro vstavite točke v celice z izjemno funkcijo
Morda zgornje metode v večini primerov niso primerne. Tukaj predstavite izjemno funkcijo za vas. Z Vstavi oznako uporabnost Kutools za Excel, vstavljanje točkovnih točk v celice je tako enostavno kot ustvarjanje seznama oznak v Wordu.
Pred uporabo funkcije prosimo, najprej ga prenesite in namestite.
1. Izberite seznam celic, v katere želite vstaviti točke, kliknite Kutools > Vstavi > Vstavi oznako. Nato v podmeniju izberite vrsto oznake.

Nato se v izbrane celice dodajo točke.

Če želite imeti brezplačno (60-dnevno) preskusno različico tega pripomočka, kliknite, če ga želite prenestiin nato nadaljujte z uporabo postopka v skladu z zgornjimi koraki.
Sorodni članki
Dovoli vnos samo številk v besedilno polje
Če želite v besedilno polje dovoliti vnašanje samo številk, vam bo metoda v tem članku naredila uslugo
Samodejno spremenite velikost besedilnega polja tako, da ustreza vsebini v Excelu
Velikost polja z besedilom je določena, ko ga vstavite v delovni list. Velikost se torej ne bo prilagodila besedilu, ki ste ga vstavili ali izbrisali. Namen tega članka je prikazati metode samodejnega spreminjanja velikosti besedilnega polja tako, da ustreza vsebini v Excelu.
Poiščite in zamenjajte določeno besedilo v besedilnih poljih
V tem članku je podrobno opisana metoda VBA, ki vam pomaga najti in zamenjati besedila samo v besedilnih poljih.
Vstavite sliko v besedilno polje v Excelu
S privzeto lahko sliko ali sliko vstavimo v delovni list s pomočjo funkcije Vstavi, vendar ta funkcija ne velja za vstavljanje slike v besedilno polje. V tem članku boste izvedeli, kako vstavite sliko v besedilno polje, kot ga potrebujete.
Najboljša orodja za pisarniško produktivnost
Kutools za Excel rešuje večino vaših težav in poveča vašo produktivnost za 80%
- Vrstica Super Formula (enostavno urejanje več vrstic besedila in formule); Bralna postavitev (enostavno branje in urejanje velikega števila celic); Prilepite v filtrirani obseg...
- Združi celice / vrstice / stolpce in vodenje podatkov; Vsebina razdeljenih celic; Združite podvojene vrstice in vsoto / povprečje... prepreči podvojene celice; Primerjaj obsege...
- Izberite Duplicate ali Unique Vrstice; Izberite prazne vrstice (vse celice so prazne); Super Find in Fuzzy Find v mnogih delovnih zvezkih; Naključna izbira ...
- Natančna kopija Več celic brez spreminjanja sklica formule; Samodejno ustvarjanje referenc na več listov; Vstavi oznake, Potrditvena polja in še več ...
- Priljubljene in hitro vstavite formule, Obsegi, grafikoni in slike; Šifriraj celice z geslom; Ustvari poštni seznam in pošiljanje e-pošte ...
- Izvleček besedila, Dodaj besedilo, Odstrani po položaju, Odstrani presledek; Ustvari in natisni vmesne seštevke strani Pretvarjanje med vsebino celic in komentarji...
- Super filter (shranite in uporabite sheme filtrov za druge liste); Napredno razvrščanje glede na mesec / teden / dan, pogostost in drugo; Poseben filter s krepko, ležeče ...
- Združite delovne zvezke in delovne liste; Spoji tabele na podlagi ključnih stolpcev; Razdelite podatke na več listov; Paketna pretvorba xls, xlsx in PDF...
- Razvrščanje vrtilne tabele po številka tedna, dan v tednu in še več ... Prikaži odklenjene, zaklenjene celice po različnih barvah; Označite celice s formulo / imenom...

- Omogočite urejanje in branje z zavihki v Wordu, Excelu, PowerPointu, Publisher, Access, Visio in Project.
- Odprite in ustvarite več dokumentov v novih zavihkih istega okna in ne v novih oknih.
- Poveča vašo produktivnost za 50%in vsak dan zmanjša na stotine klikov miške za vas!
