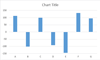Kako ustvariti grafikon z oznakami in vodoravni grafikon z oznakami v Excelu?
Ko želite predstaviti dejansko uspešnost cilja, bo ustrezna tabela dobra izbira. Ta članek bo predstavil vadnico za ustvarjanje grafikona z oznakami v Excelu in rešitev za ustvarjanje tudi vodoravnega grafikona z oznakami.
- V Excelu ustvarite navpični grafikon z oznakami
- V Excelu ustvarite vodoravni grafikon z oznakami
- Ustvarite navpični ali vodoravni grafikon z neverjetnim orodjem (samo 2 koraka)
V Excelu ustvarite navpični grafikon z oznakami
Ta metoda bo predstavila vadnico za ustvarjanje grafikona z oznakami v Excelu. Naredite naslednje:
1. Izberite tabelo, na podlagi katere boste ustvarili grafikon z oznakami, in kliknite Vstavi > Vstavi stolpec ali stolpčni grafikon > Zložen stolpec. Oglejte si posnetek zaslona:

2. Izberite nov grafikon in kliknite Oblikovanje (V okviru Orodja za grafikone)> Preklopi vrstico / stolpec. Oglejte si posnetek zaslona:

3. Sedaj po potrebi poenostavite nov grafikon. V mojem primeru odstranim mrežne črte, vodoravno os, naslov grafikona in zožim območje grafikona. Oglejte si posnetek zaslona:
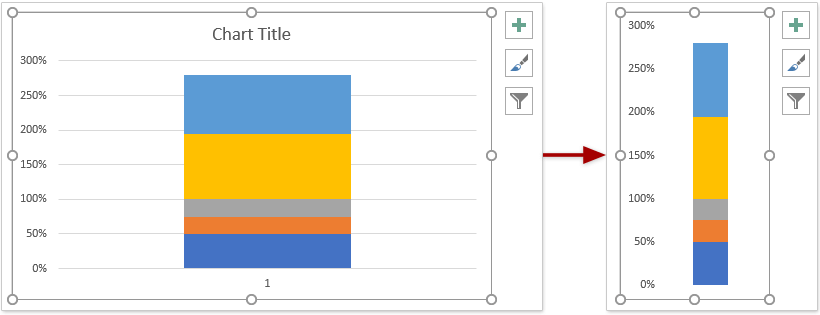
4. V grafikonu z desno tipko miške kliknite Ciljni niz podatkov in izberite Spremeni vrsto grafikona serije iz kontekstnega menija. Oglejte si posnetek zaslona:
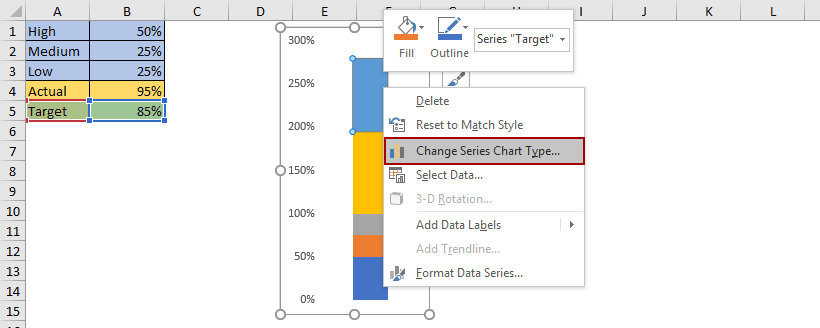
5. V pogovornem oknu Spremeni vrsto grafikona spremenite vrsto grafikona ciljna do Naložena črta z markerjems, omogočite ustrezno Sekundarna osIn kliknite na OK . Oglejte si posnetek zaslona:

6. Kliknite, da na grafikonu izberete sekundarno os, in pritisnite Brisanje tipko, da jo odstranite. Oglejte si posnetek zaslona:
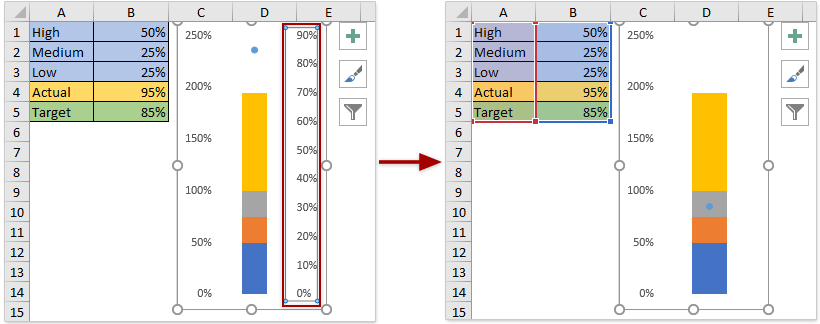
7. Zdaj z desno miškino tipko kliknite modro točko serije Target na grafikonu in izberite Oblikuj serijo podatkov iz kontekstnega menija. Oglejte si posnetek zaslona:

8. V podoknu Format Data Series pojdite na Izpolni in črta > Marker, in potem:
(1) V Možnosti označevanja odsek, preverite Vgrajen izberite možnost črtice Iz tip in v spustnem seznamu določite primerno velikost Velikosti polje (v mojem primeru ga določim kot 18 glede na t
velikost grafikona);
(2) V Izpolnite v razdelku določite barvo Barva spustni seznam;
(3) V Meja odsek, preverite Brez vrstice možnost.

9. Vrnite se na grafikon, z desno miškino tipko kliknite dejansko vrsto podatkov in izberite Spremeni vrsto grafikona serije iz kontekstnega menija. Oglejte si posnetek zaslona:

10. V pogovornem oknu Spremeni vrsto grafikona označite Sekundarna os potrditveno polje v Dejanska vrstico in kliknite OK . Oglejte si posnetek zaslona:
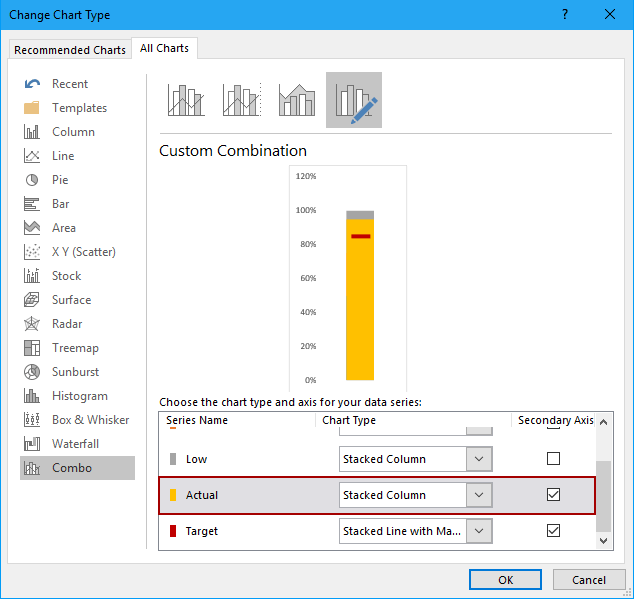
11. V grafikonu z desno miškino tipko kliknite Dejanska niz podatkov in izberite Oblikuj serijo podatkov iz kontekstnega menija. Oglejte si posnetek zaslona:
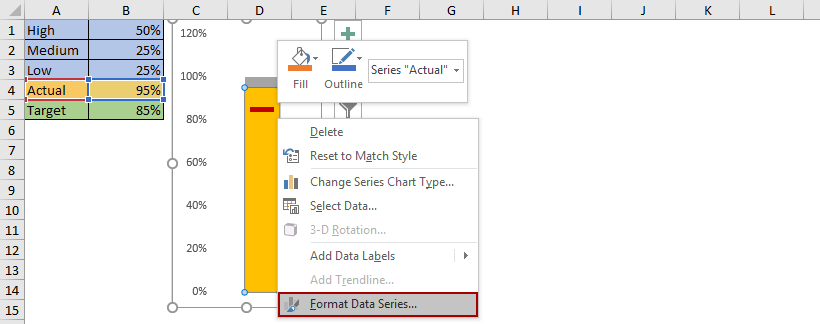
12. V podoknu Format Data Series naredite naslednje:
(1) Pod Možnosti serije zavihek, določite primeren Širina vrzeli glede na velikost grafikona;
(2) Pod Izpolni in črta na zavihku izberite barvo Barva spustni seznam.

13. Spremenite barvo polnila za niz podatkov Nizka, Srednja in Visoka.
Vzemimo na primer podatkovne nize Medium, z desno miškino tipko kliknite Medium data series v grafikonu in izberite Oblikuj podatkovno točko iz kontekstnega menija.
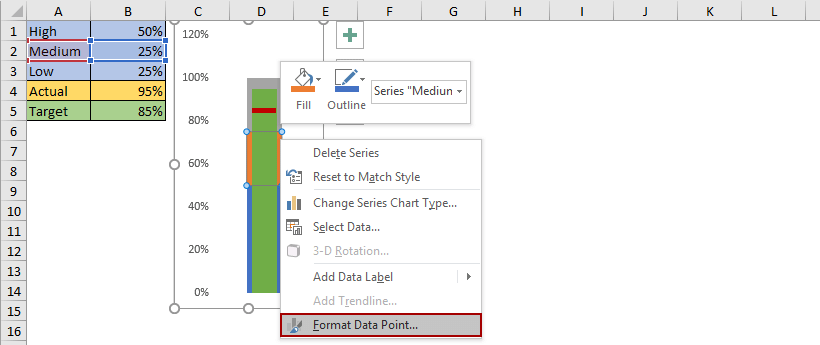
V podoknu Oblika podatkovne točke pod Izpolni in črta na zavihku izberite barvo Barva spustni seznam. Oglejte si posnetek zaslona:

In nato na enak način spremenite barvo polnila za druge podatkovne nize.
Do zdaj smo v Excelu ustvarili običajni grafikon. Oglejte si posnetek zaslona:
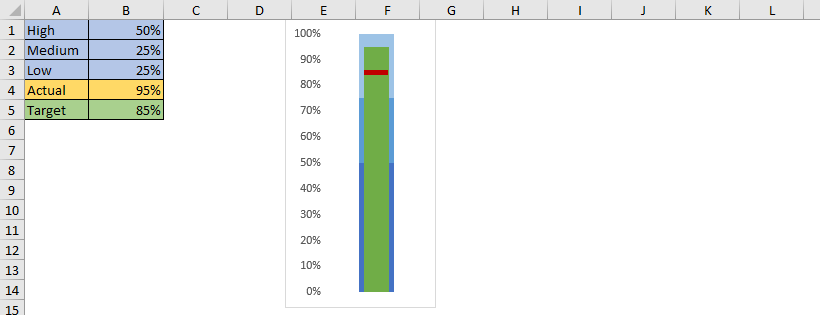
V Excelu ustvarite vodoravni grafikon z oznakami
V tem delu bom predstavil trik za ustvarjanje vodoravnega grafikona z oznakami na podlagi obstoječega diagrama navpičnih oznak v Excelu. Naredite naslednje:
1. Ustvarite običajni grafikon z oznakami v Excelu.
2. Izberite obseg, ki vsebuje celoten grafikon, in pritisnite Ctrl + C tipke skupaj, da jo kopirate.
3. Izberite prazno celico, z desno miškino tipko kliknite in izberite Posebno lepljenje > Povezana slika iz kontekstnega menija. Oglejte si posnetek zaslona:
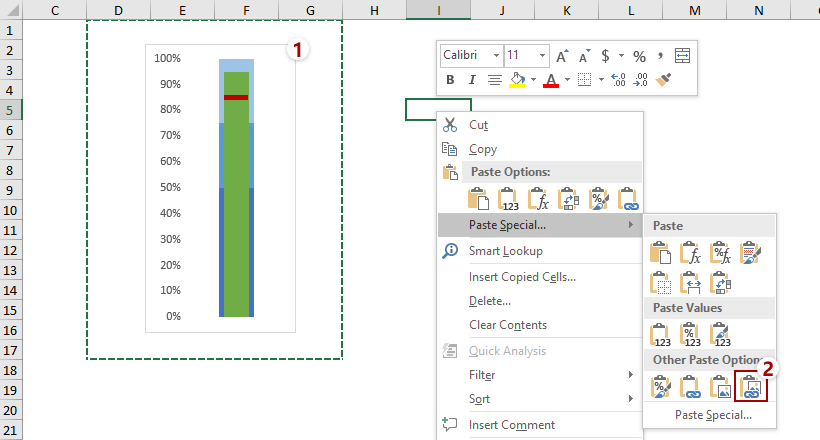
4. Povezana slika naj bo izbrana in kliknite oblikovana (V okviru Orodja za slike)> Zavrti > Zavrtite desno za 90°. Oglejte si posnetek zaslona:
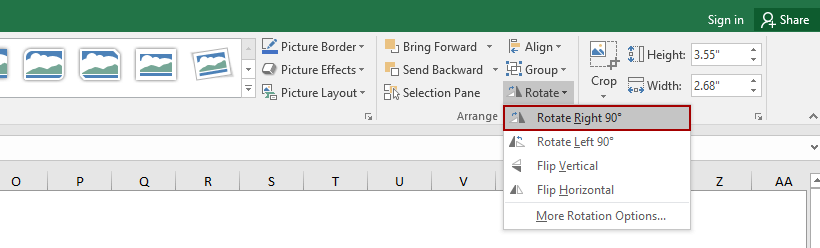
5. Pojdite na prvotni navpični grafikon, z desno miškino tipko kliknite navpično os in izberite Oblika osi iz kontekstnega menija.
6. Potem pojdite na Oblika osi podokno, izberite Zavrtite celotno besedilo za 270° Iz Smer besedila pod Velikost in lastnosti zavihek. Oglejte si posnetek zaslona:

7. Izberite povezano sliko in kliknite oblikovana (V okviru Orodja za slike)> Obrezovanjein nato obrežite povezano sliko, kot jo potrebujete. Oglejte si posnetek zaslona:
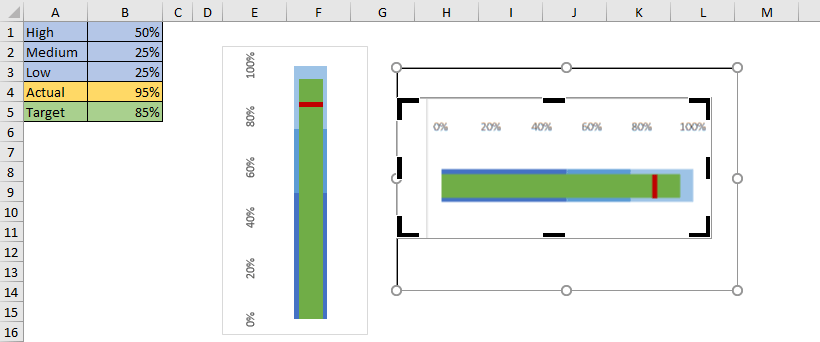
Do zdaj smo v Excelu dobili vodoravni grafikon. Oglejte si posnetek zaslona:
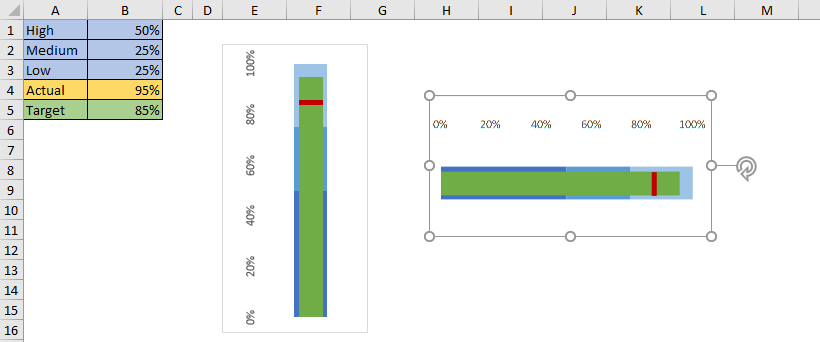
Ustvarite navpični ali vodoravni grafikon z neverjetnim orodjem
Če imate nameščen Kutools za Excel, ga lahko uporabite Tabela grafikonov za hitro ustvarjanje navpičnega ali vodoravnega grafikona z oznakami v Excelu. Naredite naslednje:
Kutools za Excel - Vsebuje več kot 300 osnovnih orodij za Excel. Uživajte v 30-dnevnem BREZPLAČNEM preizkusu s polnimi funkcijami brez kreditne kartice! Prenesi zdaj!
1. Kliknite Kutools > Charts > Napredek > Tabela grafikonov da omogočite to funkcijo.

2. V pogovornem oknu Bullet Chart:
(1) Smer grafikona določite kot Navpični or Vodoravno kot potrebujete;
(2) Izberite ustrezne celice v Sejem, dobro, odlično, Dejanska vrednostin Ciljna vrednost škatle zaporedoma.
(3) Kliknite Ok gumb.

Zdaj je ustvarjen grafikon z oznakami. Če ste v zgornjem pogovornem oknu označili možnost Navpično, bo grafikon z oznakami videti pod spodnjim posnetkom zaslona:
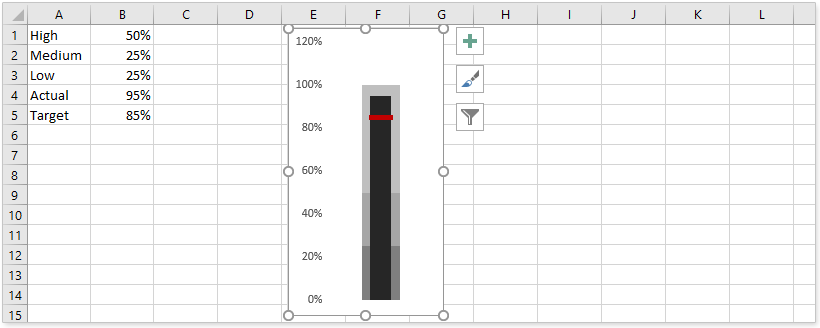
Če ste v zgornjem pogovornem oknu označili možnost Vodoravno, bo grafikon z oznakami podoben spodnjemu posnetku zaslona:
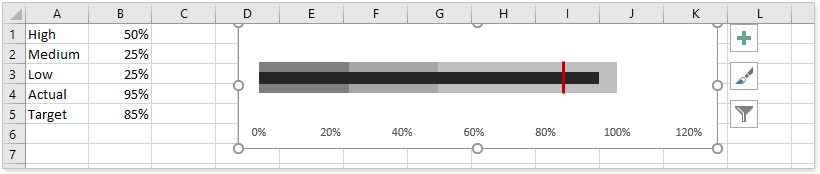
Povezani članki
Najboljša pisarniška orodja za produktivnost
Napolnite svoje Excelove spretnosti s Kutools za Excel in izkusite učinkovitost kot še nikoli prej. Kutools za Excel ponuja več kot 300 naprednih funkcij za povečanje produktivnosti in prihranek časa. Kliknite tukaj, če želite pridobiti funkcijo, ki jo najbolj potrebujete...

Kartica Office prinaša vmesnik z zavihki v Office in poenostavi vaše delo
- Omogočite urejanje in branje z zavihki v Wordu, Excelu, PowerPointu, Publisher, Access, Visio in Project.
- Odprite in ustvarite več dokumentov v novih zavihkih istega okna in ne v novih oknih.
- Poveča vašo produktivnost za 50%in vsak dan zmanjša na stotine klikov miške za vas!