Kako ustvariti spustni seznam na več ravneh v Excelu?
V Excelu lahko hitro in enostavno ustvarite odvisen spustni seznam, toda, ali ste že poskusili ustvariti večstopenjski odvisni spustni seznam, kot je prikazano na sliki spodaj? V tem članku bom govoril o tem, kako v Excelu ustvariti večstopenjski odvisni spustni seznam.
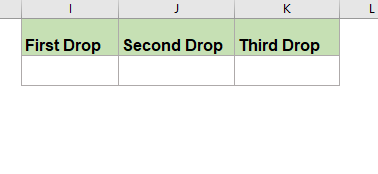
Ustvarite spustni seznam na več ravneh v Excelu
Če želite ustvariti večstopenjski odvisni spustni seznam, sledite naslednjim korakom:
Najprej ustvarite podatke za večstopenjski odvisni spustni seznam.
1. Najprej ustvarite podatke o prvem, drugem in tretjem spustnem seznamu, kot je prikazano spodaj:

Drugič, ustvarite imena obsegov za vsako vrednost spustnega seznama.
2. Nato izberite prve vrednosti spustnega seznama (brez celice glave) in nato v polju vnesite ime obsega Ime polje ki poleg vrstice s formulami si oglejte še posnetek zaslona:

3. Nato izberite drugi spustni seznam in nato kliknite Formule > Ustvari iz izbora, glej posnetek zaslona:

4. V izskočil Ustvari imena iz izbora pogovorno okno, preverite samo Zgornja vrstica možnost, glej posnetek zaslona:

5. Kliknite OK, Imena območij so bila ustvarjena za vsako drugo spustno sliko hkrati, nato pa morate ustvariti imena obsegov za tretje vrednosti spustnega seznama, kliknite na Formule > Ustvari iz izboraV Ustvari imena iz izbora pogovorno okno, preverite samo Zgornja vrstica možnost, glej posnetek zaslona:

6. Nato kliknite OK V spustnem seznamu tretje ravni so bila določena imena obsegov.
- nasveti: Lahko greš Upravitelj imen pogovorno okno, da si ogledate vsa ustvarjena imena obsega, ki so bila nameščena v Upravitelj imen pogovorno okno, kot je prikazano spodaj:

Tretjič, ustvarite spustni seznam za preverjanje veljavnosti podatkov.
7. In nato kliknite celico, kamor želite postaviti prvi odvisni spustni seznam, na primer, izbral bom celico I2, nato kliknite datum > Preverjanje podatkov > Preverjanje podatkov, glej posnetek zaslona:

8. v Preverjanje podatkov v pogovornem oknu pod Nastavitve izberite jeziček Seznam Iz Dovoli spustnega seznama in nato vnesite to formulo: = Celine v vir besedilno polje, glej posnetek zaslona:
Opombe: V tej formuli, Celine je ime obsega prvih spustnih vrednosti, ki ste jih ustvarili v koraku 2, ga spremenite po svojih željah.

9. Nato kliknite OK gumb, je bil ustvarjen prvi spustni seznam, kot je prikazano spodaj:

10. Nato ustvarite drugi odvisni spustni meni, izberite celico, kamor želite dodati drugi spustni seznam, tukaj bom kliknil J2 in nato kliknil na datum > Preverjanje podatkov > Preverjanje podatkovV Preverjanje podatkov v pogovornem oknu izvedite naslednje postopke:
- (1.) Izberite Seznam Iz Dovoli spustni seznam;
- (2.) Nato vnesite to formulo: = POSREDNO (ZAMESTA (I2, "", "_")) v vir Polje z besedilom.
Opombe: V zgornji formuli, I2 je celica, ki vsebuje prvo vrednost spustnega seznama, jo spremenite v svojo.

11. Kliknite OKin naenkrat je bil ustvarjen drugi odvisni spustni seznam, glejte posnetek zaslona:

12. V tem koraku ustvarite tretji odvisni spustni seznam, kliknite celico, da izpišete tretjo vrednost spustnega seznama, tukaj bom izbral celico K2 in nato kliknite datum > Preverjanje podatkov > Preverjanje podatkovV Preverjanje podatkov v pogovornem oknu izvedite naslednje postopke:
- (1.) Izberite Seznam Iz Dovoli spustni seznam;
- (2.) Nato vnesite to formulo: = POSREDNO (ZAMESTA (J2, "", "_")) v besedilno polje Source.
Opombe: V zgornji formuli, J2 je celica, ki vsebuje drugo vrednost spustnega seznama, jo spremenite v svojo.

13. Nato kliknite OK, in trije odvisni spustni seznam je bil uspešno ustvarjen, glejte spodnjo predstavitev:

Ustvarite večstopenjski odvisni spustni seznam v Excelu z neverjetno funkcijo
Morda je zgornja metoda za večino uporabnikov težavna, tukaj bom predstavil preprosto funkcijo -Dinamični spustni seznam of Kutools za Excel, s tem pripomočkom lahko hitro ustvarite spustni seznam, odvisen od 2-5 stopenj, z le nekaj kliki. Kliknite za prenos Kutools za Excel!

Nasvet:Če želite uporabiti to Dinamični spustni seznam funkcijo, najprej morate prenesti Kutools za Excelin nato funkcijo hitro in enostavno uporabite.
Po namestitvi Kutools za Excel, naredite tako:
1. Najprej ustvarite obliko zapisa podatkov, kot je prikazano spodaj:

2. Nato kliknite Kutools > Spustni seznam > Dinamični spustni seznam, glej posnetek zaslona:

3. v Odvisni spustni seznam pogovorno okno, naredite naslednje:
- Prijava Spustni seznam, odvisen od ravni 3-5 možnost v tip odsek;
- Po potrebi določite obseg podatkov in obseg izhoda.

4. Nato kliknite Ok gumb, zdaj je bil ustvarjen 3-stopenjski spustni seznam, kot je prikazan naslednji prikaz:
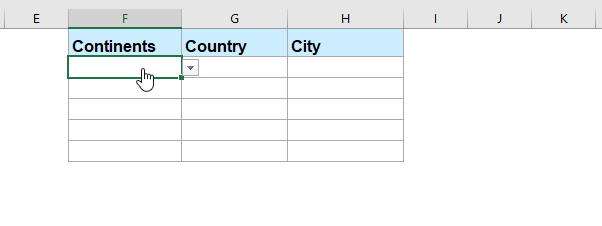
Kliknite za prenos Kutools za Excel in brezplačno preskusno različico zdaj!
Bolj relativni članki s spustnega seznama:
- Samodejno napolni druge celice pri izbiri vrednosti na spustnem seznamu Excel
- Recimo, da ste ustvarili spustni seznam na podlagi vrednosti v obsegu celic B8: B14. Ko izberete katero koli vrednost na spustnem seznamu, želite, da se ustrezne vrednosti v območju celic C8: C14 samodejno vnesejo v izbrano celico. Na primer, ko na spustnem seznamu izberete Lucy, bo samodejno vpisal rezultat 88 v celico D16.
- Ustvarite odvisen spustni seznam v Google Sheetu
- Vstavljanje običajnega spustnega seznama v Googlov list je za vas lahko enostavno, včasih pa boste morda morali vstaviti odvisen spustni seznam, kar pomeni drugi spustni seznam, odvisno od izbire prvega spustnega seznama. Kako bi se lahko spoprijeli s to nalogo v Googlovem listu?
- Ustvari spustni seznam s slikami v Excelu
- V Excelu lahko hitro in enostavno ustvarimo spustni seznam z vrednostmi celic, vendar, ali ste že kdaj poskusili ustvariti spustni seznam s slikami, se pravi, ko na spustnem seznamu kliknete eno vrednost, njeno relativno slika bo prikazana hkrati. V tem članku bom govoril o tem, kako v Excel vstaviti spustni seznam s slikami.
- Na spustnem seznamu v celico v Excelu izberite več elementov
- Spustni seznam se pogosto uporablja pri vsakodnevnem delu v Excelu. Na spustnem seznamu je privzeto mogoče izbrati samo en element. Toda včasih boste morda morali izbrati več elementov s spustnega seznama v eno samo celico, kot je prikazano spodaj. Kako lahko to storite v Excelu?
- Ustvari spustni seznam s hiperpovezavami v Excelu
- V Excelu nam lahko dodajanje spustnega seznama pomaga pri učinkovitem in enostavnem reševanju našega dela, toda ali ste že poskusili ustvariti spustni seznam s hiperpovezavami, ko boste na spustnem seznamu izbrali naslov URL, bo odprta hiperpovezava samodejno? V tem članku bom govoril o tem, kako ustvariti spustni seznam z aktiviranimi hiperpovezavami v Excelu.
Najboljša orodja za pisarniško produktivnost
Kutools za Excel rešuje večino vaših težav in poveča vašo produktivnost za 80%
- Vrstica Super Formula (enostavno urejanje več vrstic besedila in formule); Bralna postavitev (enostavno branje in urejanje velikega števila celic); Prilepite v filtrirani obseg...
- Združi celice / vrstice / stolpce in vodenje podatkov; Vsebina razdeljenih celic; Združite podvojene vrstice in vsoto / povprečje... prepreči podvojene celice; Primerjaj obsege...
- Izberite Duplicate ali Unique Vrstice; Izberite prazne vrstice (vse celice so prazne); Super Find in Fuzzy Find v mnogih delovnih zvezkih; Naključna izbira ...
- Natančna kopija Več celic brez spreminjanja sklica formule; Samodejno ustvarjanje referenc na več listov; Vstavi oznake, Potrditvena polja in še več ...
- Priljubljene in hitro vstavite formule, Obsegi, grafikoni in slike; Šifriraj celice z geslom; Ustvari poštni seznam in pošiljanje e-pošte ...
- Izvleček besedila, Dodaj besedilo, Odstrani po položaju, Odstrani presledek; Ustvari in natisni vmesne seštevke strani Pretvarjanje med vsebino celic in komentarji...
- Super filter (shranite in uporabite sheme filtrov za druge liste); Napredno razvrščanje glede na mesec / teden / dan, pogostost in drugo; Poseben filter s krepko, ležeče ...
- Združite delovne zvezke in delovne liste; Spoji tabele na podlagi ključnih stolpcev; Razdelite podatke na več listov; Paketna pretvorba xls, xlsx in PDF...
- Razvrščanje vrtilne tabele po številka tedna, dan v tednu in še več ... Prikaži odklenjene, zaklenjene celice po različnih barvah; Označite celice s formulo / imenom...

- Omogočite urejanje in branje z zavihki v Wordu, Excelu, PowerPointu, Publisher, Access, Visio in Project.
- Odprite in ustvarite več dokumentov v novih zavihkih istega okna in ne v novih oknih.
- Poveča vašo produktivnost za 50%in vsak dan zmanjša na stotine klikov miške za vas!
