Kako oblikovati vrednost celice rdeča, če je negativna, in zelena, če je pozitivna v Excelu?
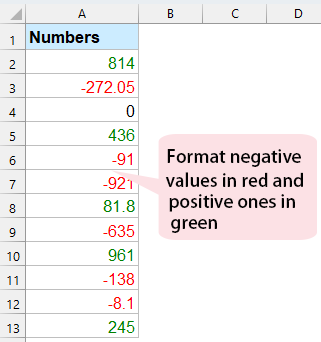
Če je na vašem delovnem listu dolg seznam številk, želite negativne vrednosti formatirati kot rdečo pisavo, pozitivne številke pa v zeleno pisavo, da si jih boste lažje ogledali. V Excelu obstaja nekaj načinov za hitro in enostavno reševanje tega posla.
Oblikujte vrednost celice rdeče, če je negativna, in zelena, če je pozitivna s Kutools AI Aide
S funkcijo Oblikovanje celic formatirajte vrednost celice rdeče, če je negativno, in zeleno, če je pozitivno
O Oblikuj celice funkcija v Excelu vam lahko pomaga oblikovati vrednosti kot določeno barvo glede na pozitivne ali negativne številke, naredite naslednje:
1. Izberite seznam celic, ki jih želite uporabiti, in nato z desno miškino tipko izberite Oblikuj celice v priročnem meniju si oglejte posnetek zaslona:

2. v Oblikuj celice pogovorno okno, kliknite po meri Iz Kategorija in nato vnesite [Zelena] Splošno; [Rdeča] - Splošno; 0 v tip besedilno polje, glej posnetek zaslona:
Opombe: splošno pomeni pozitivne številke, -Splošno označuje negativna števila, [Zelena], [Rdeča] so barve pisave, ki jih želite, lahko barvo pisave spremenite po svojih željah. Na primer, lahko uporabite [Modra], [Rumena] itd.
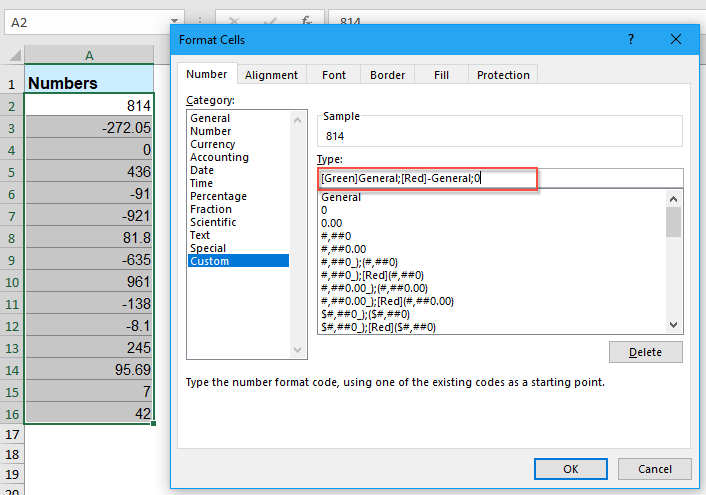
3. Nato kliknite OK gumb, negativne številke se oblikujejo kot rdeča pisava, pozitivne številke pa se spremenijo v zeleno, glejte posnetek zaslona:
 |
 |
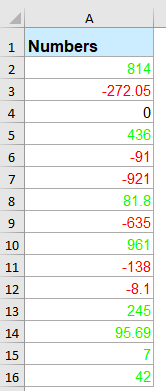 |
Oblikujte vrednost celice rdeče, če je negativna, in zelena, če je pozitivna s Kutools AI Aide
Izboljšajte svojo Excelovo izkušnjo z Kutools za Excel's AI pomočnik. V samo nekaj preprostih korakih samodejno formatirajte negativna števila v rdeči barvi in pozitivna števila v zeleno, kar zagotavlja jasen in učinkovit način za razlikovanje med vrednostmi podatkov. Izkusite preprostost in učinkovitost analize podatkov s Kutools for Excel še danes!
Po namestitvi Kutools za Excel kliknite Kutools AI > AI pomočnik da odprete Kutools AI Aide podokno:
- Izberite seznam podatkov, nato vnesite svojo zahtevo v polje za klepet in kliknite Pošlji ali pritisnite Vnesite tipka za pošiljanje vprašanja;
- Po analizi kliknite Izvedba gumb za tek. Kutools AI Aide bo obdelal vašo zahtevo z AI in vrnil rezultate neposredno v Excelu.
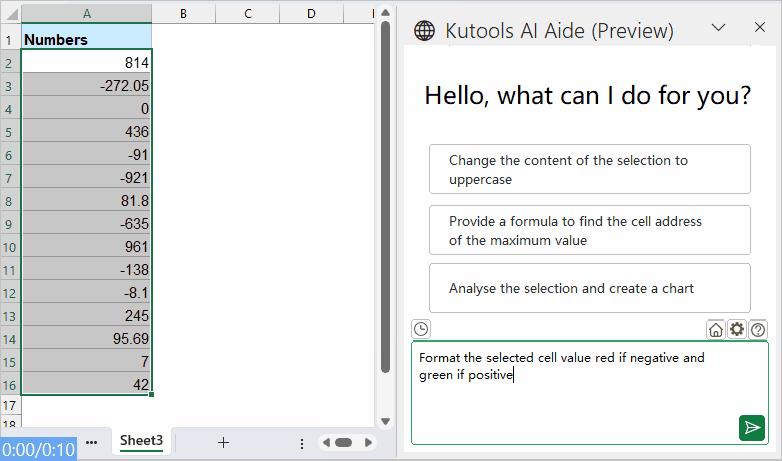
S funkcijo pogojnega oblikovanja formatirajte vrednost celice rdeče, če je negativno, in zeleno, če je pozitivno
Za rešitev te naloge v Excelu Pogojno oblikovanje lahko vam tudi storite uslugo, prosim storite tako:
1. Izberite številke, ki jih želite uporabiti, in kliknite Domov > Pogojno oblikovanje > Večji kot, glej posnetek zaslona:
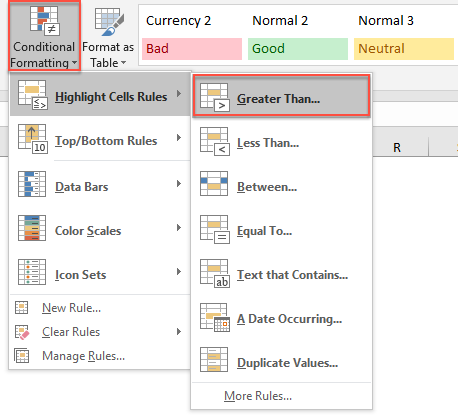
2. v Večji kot polje, vnesite 0 v besedilno polje in nato izberite Oblika po meri na spustnem seznamu si oglejte posnetek zaslona:
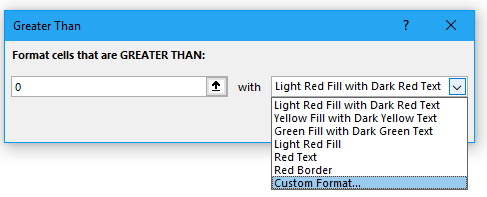
3. Potem, v izskočil Oblikuj celice pogovorno okno, kliknite Pisava in izberite eno barvo, ki jo želite uporabiti, glejte posnetek zaslona:
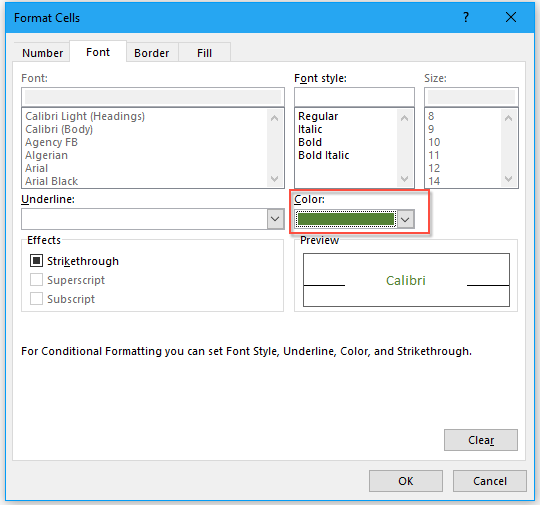
4. In nato kliknite OK in zaprite Večji kot pozitivne številke so oblikovane v določeno barvo pisave, ki vam je všeč.
5. Nato nadaljujte s klikom Domov > Pogojno oblikovanje > Manj kotV Manj kot polje, vnesite 0 v besedilno polje in nato izberite Rdeče besedilo na spustnem seznamu si oglejte posnetek zaslona:

6. In vsa negativna števila so bila hkrati oblikovana kot rdeča pisava.
Več člankov v obliki relativne številke:
- Formatirajte številke v tisočih, milijonih ali milijardah v Excelu
- Recimo, da imate seznam velikih številk, zdaj pa jih želite formatirati v tisoče, milijone ali milijarde, da bodo videti lepo in jedrnato, kot je prikazano na spodnji sliki zaslona. V tem članku bom govoril o tem, kako v Excelu hitro formatirati številke v tisočih, milijonih ali milijardah.
- Formatiraj številko kot redno (1. 2. 3.) v Excelu
- V nekaterih primerih moramo številko formatirati kot 1., 2., 3. itd., Ko se uvrstimo na spodnjo sliko zaslona. Pa veste, kako te glavne številke v Excelu oblikujete kot zaporedne številke? Na splošno v Excelu ni vgrajene funkcije za pretvorbo številke kot 1., vendar lahko tukaj predstavim nekaj trikov glede te težave.
- Uporabi preverjanje veljavnosti podatkov za vsiljevanje oblike telefonske številke v Excelu
- Pri vnašanju v Excelov delovni zvezek se lahko uporabljajo različni formati telefonskih številk. Kako pa ste lahko dovolili vnos samo ene oblike telefonske številke v stolpec delovnega lista? Na primer, želim samo telefonsko številko, saj je ta oblika 123-456-7890 dovoljena za vnos na delovni list.
- Oblikujte besedilo dela kot nadpis ali podpis v celici
- Ste že poskusili oblikovati besedilo dela kot nadpis ali podpis v eni celici, kot je prikazano spodaj? Tukaj bom predstavil trike za hitro oblikovanje besedila dela v celici.
Najboljša orodja za pisarniško produktivnost
Kutools za Excel rešuje večino vaših težav in poveča vašo produktivnost za 80%
- Vrstica Super Formula (enostavno urejanje več vrstic besedila in formule); Bralna postavitev (enostavno branje in urejanje velikega števila celic); Prilepite v filtrirani obseg...
- Združi celice / vrstice / stolpce in vodenje podatkov; Vsebina razdeljenih celic; Združite podvojene vrstice in vsoto / povprečje... prepreči podvojene celice; Primerjaj obsege...
- Izberite Duplicate ali Unique Vrstice; Izberite prazne vrstice (vse celice so prazne); Super Find in Fuzzy Find v mnogih delovnih zvezkih; Naključna izbira ...
- Natančna kopija Več celic brez spreminjanja sklica formule; Samodejno ustvarjanje referenc na več listov; Vstavi oznake, Potrditvena polja in še več ...
- Priljubljene in hitro vstavite formule, Obsegi, grafikoni in slike; Šifriraj celice z geslom; Ustvari poštni seznam in pošiljanje e-pošte ...
- Izvleček besedila, Dodaj besedilo, Odstrani po položaju, Odstrani presledek; Ustvari in natisni vmesne seštevke strani Pretvarjanje med vsebino celic in komentarji...
- Super filter (shranite in uporabite sheme filtrov za druge liste); Napredno razvrščanje glede na mesec / teden / dan, pogostost in drugo; Poseben filter s krepko, ležeče ...
- Združite delovne zvezke in delovne liste; Spoji tabele na podlagi ključnih stolpcev; Razdelite podatke na več listov; Paketna pretvorba xls, xlsx in PDF...
- Razvrščanje vrtilne tabele po številka tedna, dan v tednu in še več ... Prikaži odklenjene, zaklenjene celice po različnih barvah; Označite celice s formulo / imenom...

- Omogočite urejanje in branje z zavihki v Wordu, Excelu, PowerPointu, Publisher, Access, Visio in Project.
- Odprite in ustvarite več dokumentov v novih zavihkih istega okna in ne v novih oknih.
- Poveča vašo produktivnost za 50%in vsak dan zmanjša na stotine klikov miške za vas!
