Kako sešteti stolpec ali več stolpcev na podlagi imena glave v Excelu?
Kot je prikazano na spodnji sliki zaslona, če je ime glave »Mar« v obsegu podatkov, potem vrnite skupno vrednost tega stolpca, kako to narediti? Metoda v tem članku vam lahko stori uslugo.

Seštejte stolpec ali več stolpcev na podlagi imena glave s formulo
Z neverjetnim orodjem enostavno seštejte stolpec ali več stolpcev na podlagi imena glave
Več vadnic za Sum ...
Seštejte stolpec ali več stolpcev na podlagi imena glave s formulo
Formule v tem razdelku vam bodo pomagale povzemati stolpec ali več stolpcev na podlagi določenega imena glave v Excelu.
Seštejte stolpec na podlagi imena glave
1. Izberite prazno celico, da izpišete rezultat, nato skopirajte in prilepite spodnjo formulo in pritisnite Vnesite ključ, da dobite rezultat.
=SUM(INDEX(B2:I7,0,MATCH(B9,B1:I1,0)))
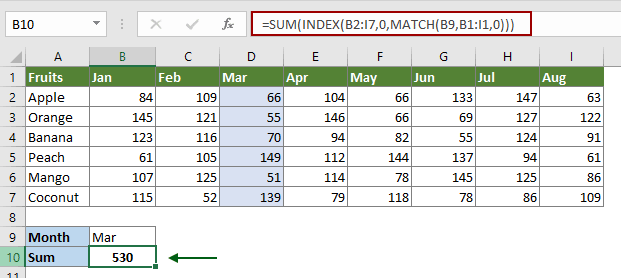
Seštejte dva ali več stolpcev glede na ime glave
Če želite vrniti vsoto dveh ali več povezanih stolpcev na podlagi določenega imena glave, lahko uporabite spodnjo formulo.
1. Izberite prazno celico, kopirajte in prilepite spodnjo formulo in pritisnite Vnesite ključ, da dobite rezultat.
=SUMPRODUCT((B1:I1=B9)*B2:I7)

Opomba: V zgornjih formulah B2: I7 je obseg podatkov, ki ga želite uporabiti; B9 vsebuje ime glave, na podlagi katere boste sešteli številke stolpcev; B1: I1 je obseg celic, ki vsebuje ime glave, ki jo iščete. Prosimo, spremenite jih tako, da ustrezajo vašim potrebam.
Z neverjetnim orodjem enostavno seštejte stolpec ali več stolpcev na podlagi imena glave
Poleg tega lahko za učinkovitejše delo preizkusite POGLED in vsota značilnost Kutools za Excel. S to funkcijo lahko stolpec ali več stolpcev enostavno povzamete glede na določeno ime glave samo s kliki. Naredite naslednje.
Pred vložitvijo vloge Kutools za ExcelProsim najprej ga prenesite in namestite.
1. klik Kutools > Super POGLED > POGLED in vsota.
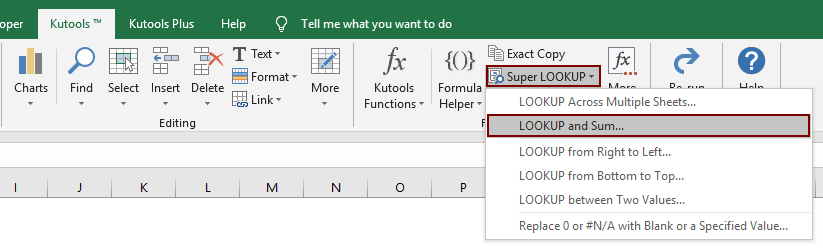
2. V Ljubljani POGLED in vsota pogovorno okno, nastavite na naslednji način.
- 2.1 Izberite Iskanje in vsota ujemajočih se vrednosti v stolpcih možnost v Iskanje in vrsta vsote odsek;
- 2.2 Navedite podatke iskanja, obseg izhodov in obseg podatkovne tabele v Izberite Range odsek;
- 2.3 V možnosti , če želite samo sešteti stolpec za prvo usklajeno vrednost, preverite Vrne vsoto prve usklajene vrednosti možnost;
Če želite sešteti več stolpcev za vse ujemajoče se vrednosti, izberite Vrne vsoto vseh ujetih vrednosti možnost; - 2.4 Kliknite na OK gumb.

Nato boste takoj dobili rezultat glede na vaše nastavitve.
Hkrati bo ustvarjena formula, pri spremembi prvotnih vrednosti pa se bo rezultat samodejno posodobil.

Če želite imeti brezplačno (30-dnevno) preskusno različico tega pripomočka, kliknite, če ga želite prenestiin nato nadaljujte z uporabo postopka v skladu z zgornjimi koraki.
Sorodni članki
Vsote vrednosti med dvema datumoma so v Excelu
Če sta na vašem delovnem listu dva seznama, je eden seznam datumov, drugi seznam vrednosti. In želite povzeti vrednosti med dvema časovnima obdobjema, na primer, sešteti vrednosti med 3 in 4, kako jih lahko hitro izračunate? Tukaj ta članek predstavlja formulo za njihovo povzemanje v Excelu.
Vrednosti vsote temeljijo na merilih v drugem stolpcu v Excelu
Včasih želite strniti vrednosti na podlagi meril v drug stolpec, na primer tukaj želim strniti samo stolpec "Obseg prodaje", kjer je ustrezni stolpec "Izdelek" enak "A", kot je prikazano spodaj, kako lahko to storite to? Seveda jih lahko seštejete enega za drugim, toda tukaj vam predstavljam nekaj preprostih metod za seštevanje vrednosti v Excelu.
Uporabite vlookup in vsoto v Excelu
Uporaba funkcije vlookup in sum vam pomaga hitro ugotoviti navedena merila in hkrati sešteti ustrezne vrednosti. V tem članku je razvidno, kako združiti vlookup in vsoto v formuli ter jo nato uporabiti za vlookup in seštevanje vseh zadetkov v stolpcih ali vrsticah.
Seštejte več stolpcev na podlagi posameznih meril v Excelu
V Excelu boste morda vedno morali sešteti več stolpcev na podlagi enega merila. Na primer, imate vrsto datumskih celic in želite dobiti skupne vrednosti KTE v treh mesecih - januar, februar in marec. Kako lahko to storite? Metode v tem članku vam bodo naredile uslugo.
Najboljša pisarniška orodja za produktivnost
Napolnite svoje Excelove spretnosti s Kutools za Excel in izkusite učinkovitost kot še nikoli prej. Kutools za Excel ponuja več kot 300 naprednih funkcij za povečanje produktivnosti in prihranek časa. Kliknite tukaj, če želite pridobiti funkcijo, ki jo najbolj potrebujete...

Kartica Office prinaša vmesnik z zavihki v Office in poenostavi vaše delo
- Omogočite urejanje in branje z zavihki v Wordu, Excelu, PowerPointu, Publisher, Access, Visio in Project.
- Odprite in ustvarite več dokumentov v novih zavihkih istega okna in ne v novih oknih.
- Poveča vašo produktivnost za 50%in vsak dan zmanjša na stotine klikov miške za vas!
