Hitro in samodejno vstavite datum in časovni žig v Excelu
V Excelu je vstavljanje datuma in časovnega žiga običajno. Tu v tej vadnici bom predstavil več načinov ročnega ali samodejnega vstavljanja datuma in časovnega žiga v celice Excel z zagotavljanjem različnih primerov.
Vstavite datum in časovni žig z bližnjicami
Vstavite datum in časovni žig s formulo
Formula za samodejno vstavljanje časovnega žiga med vnašanjem podatkov v drug stolpec
VBA za samodejno vstavljanje časovnega žiga med vnašanjem podatkov v drug stolpec
Če morate v nekaj celic vstaviti datum in časovni žig, jih lahko ročno vstavite s pritiskom na bližnjice.
Vstavi trenutni datum: Nadzor + :

Vstavi trenutni čas: Shift + Nadzor + :

Oglejte si posnetek zaslona:

Nasvet:
1. Izhode lahko oblikujete v obliki zapisa datuma ali časa, kot jih potrebujete Oblikuj celice dialog.
2. Če imate Kutools za Excel, lahko trenutni datum ali druge datume vstavite v določeno obliko datuma, kot ga potrebujete Vstavi datum Funkcija. Kliknite za brezplačen prenos

Če želite vstaviti datum ali časovni žig, ki se lahko samodejno posodablja, lahko uporabite spodnje formule.
Vstavi trenutni datum
= DANES ()
Pritisnite Vnesite tipko in v celico se vstavi trenutni datum.
Vstavi trenutni čas:
= ZDAJ ()
Pritisnite tipko Enter in v celico se vstavita trenutni datum in čas.

Nasvet:
1. Izhode lahko oblikujete v obliki zapisa datuma ali časa, kot jih potrebujete Oblikuj celice pogovornem oknu. Na primer, želite prikazati samo trenutni čas, celico po obliki preprosto formatirajte kot Čas = ZDAJ () Formula
2. Če želite v glavo ali nogo delovnega lista vstaviti trenutni datum in uro, lahko uporabite Vstavite podatke o delovnem zvezku funkcijo Kutools za Excel za hitro reševanje tega dela. Kliknite za brezplačen prenos
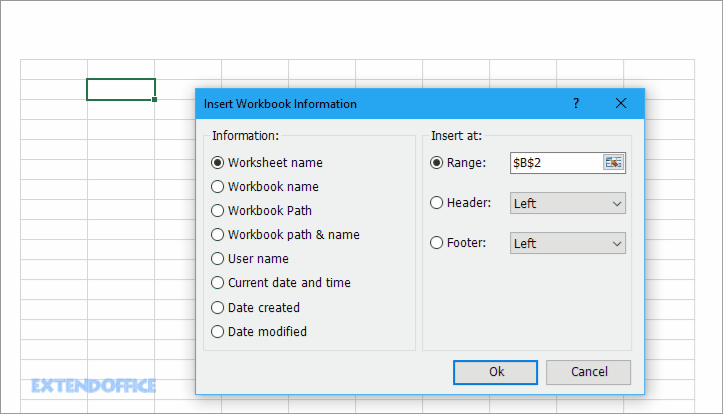
Recimo, da sta dva stolpca, stolpec A in stolpec B, zdaj pa želite v stolpec B vstaviti trenutni časovni žig med vnašanjem podatkov v stolpec A, kako lahko to storite?

Samodejno vstavi časovni žig med vnašanjem podatkov
1. Najprej kliknite file > možnosti da odprete Možnosti programa Excel pogovorno okno, izberite Formule v levem podoknu, nato preverite Omogoči ponovitev izračuna in Možnosti izračuna skupino. In kliknite OK.
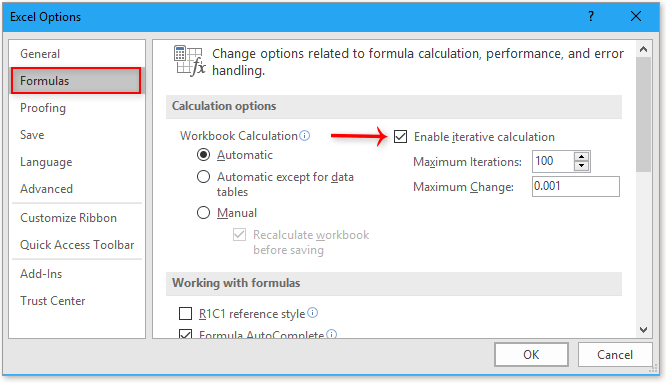
2. V stolpec B, na primer Celica B1, vnesite to formulo
= IF (A1 <> "", IF (B1 <> "", B1, ZDAJ ()), "")
nato povlecite ročico za samodejno polnjenje navzdol do celic.
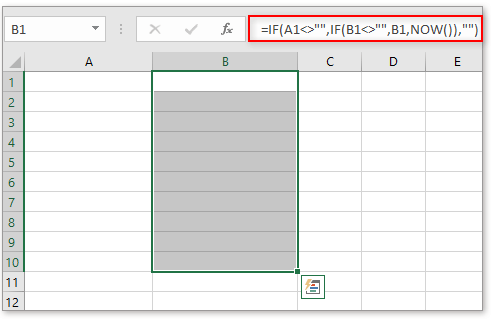
3. Nato celice formule formatirajte kot obliko datuma in časa, kot jo potrebujete v Oblikuj celice pogovorno okno: naj bodo celice formule izbrane, z desno miškino tipko kliknite kontekstni meni, izberite Oblikuj celice, nato pa Oblikuj celice v pogovornem oknu po meri oddelek, ki je pod Število v zavihek vnesite želeno obliko tip besedilno polje in kliknite OK.
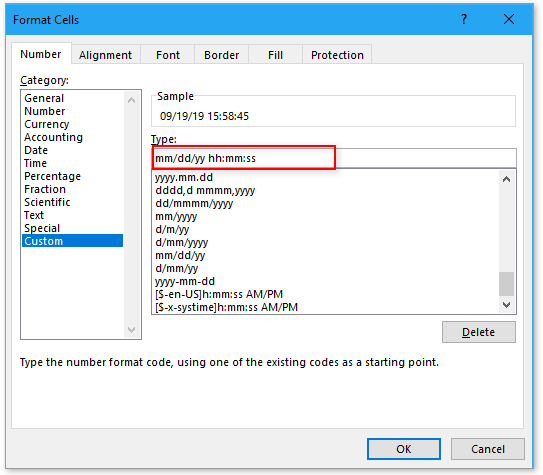
Zdaj, ko vnesete podatke v stolpec A, bo trenutni datum in čas vstavljen v stolpec B.

Samodejno vstavi in posodobi časovni žig, medtem ko se celice spreminjajo v drugem stolpcu
Če želite med vnosom celice samodejno vstaviti časovni žig in hkrati, če se vnos spremeni, bo vstavljeni časovni žig posodobljen, lahko uporabite spodnjo formulo:
=IF(A1<>"",IF(AND(B1<>"",CELL("address")=ADDRESS(ROW(A1),COLUMN(A1))),NOW(),IF(CELL("address")<>ADDRESS(ROW(A1),COLUMN(A1)),B1,NOW())),"")
A1 je celica, v katero boste vnesli podatke, B1 je celica formule, v katero želite vstaviti časovni žig.
Povlecite ročico za samodejno polnjenje navzdol po celicah, ki jih uporabljate.
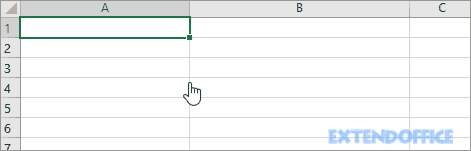
Nato celice formule oblikujte kot obliko datuma in časa, kot jo potrebujete v Oblikuj celice pogovorno okno: naj bodo celice formule izbrane, z desno miškino tipko kliknite kontekstni meni, izberite Oblikuj celice, nato pa Oblikuj celice v pogovornem oknu po meri oddelek, ki je pod Število v zavihek vnesite želeno obliko tip v besedilnem polju kliknite OK.
Če poznate kodo VBA, lahko storite spodaj:
1. Z desno miškino tipko kliknite zavihek delovnega lista, ki ga uporabljate, nato izberite Ogled kode iz kontekstnega menija.

2. Nato v Microsoft Visual Basic za aplikacije okno, prilepite spodnjo kodo.
VBA: Samodejno vstavljanje časovnega žiga
Private Sub Worksheet_Change(ByVal Target As Range)
'UpdatebyKutools20190919
Dim xRInt As Integer
Dim xDStr As String
Dim xFStr As String
On Error Resume Next
xDStr = "A" 'Data Column
xFStr = "B" 'Timstamp Column
If (Not Application.Intersect(Me.Range(xDStr & ":" & xDStr), Target) Is Nothing) Then
xRInt = Target.Row
Me.Range(xFStr & xRInt) = Format(Now(), "mm/dd/yyyy hh:mm:ss")
End If
End Sub
3. Nato shranite to kodo. Od zdaj naprej, dokler vnašate podatke ali spreminjate podatke v stolpec A, bo novi časovni žig vstavljen v stolpec B.
Opombe: v stolpcu A in B lahko spremenite stolpec A in B ter časovno obliko mm / dd / llll hh: mm: ss v kodi VBA, da ustreza vašim resničnim potrebam.
Če želite uporabiti določeno funkcijo, lahko storite naslednje:
1. Drži Alt + F11 tipke, da omogočite Microsoft Visual Basic za aplikacije okno. In kliknite Vstavi > Moduli da vstavite prazen modul.

2. Spodnjo kodo prilepite v novi modul. Nato shranite kodo in se vrnite na delovni list.
Function FormatDate(xRg As Range)
'UpdatebyKutools20190919
On Error GoTo Err_01
If xRg.Value <> "" Then
FormatDate = Format(Now, "mm/dd/yyyy hh:mm:ss")
Else
FormatDate = ""
End If
Exit Function
Err_01:
FormatDate = "Error"
End Function

3. V celico, v katero bo vstavljen časovni žig, vnesite to formulo
= FormatDate (F1)
F1 je celica, v katero boste vnašali podatke ali spreminjali podatke. Nato povlecite ročico za samodejno polnjenje navzdol do celic.
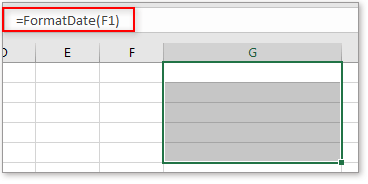
Zdaj bo vstavljen trenutni datum in čas, če je celica F1 vnesla podatke ali je bila posodobljena.
Pretvorite datum, shranjen kot besedilo, v datum v Excelu
Občasno lahko, ko kopirate ali uvozite datume iz drugih podatkovnih virov v celico Excel, datum postane formatiran in shranjen kot besedilo. In tukaj predstavljam trike za pretvorbo teh datumov, shranjenih kot besedila, v običajne datume v Excelu.
V Excelu dodajte / odštejte pol leta / meseca / ure na datum ali čas
Dodajanje leta, meseca ali ure datumu ali uri je običajno v našem vsakodnevnem delu v Excelu. Ste že kdaj poskusili dodati pol leta, mesec ali uro na datum ali čas? Tukaj predstavljam trike za obvladovanje tega dela.
Povprečni časovni žigi dneva v Excelu
Na primer, zabeležili ste časovne žige za prijavo vsakič, ko je določen uporabnik dostopal do spletnega mesta v Excelu, in zdaj želite te časovne žige povprečiti za napovedovanje, koliko časa bodo ti uporabniki v prihodnje dostopali do spletnega mesta, kako bi to lahko storili ?
Izračunajte ure med urami po polnoči v Excelu
Recimo, da imate časovni razpored za beleženje delovnega časa, je čas v stolpcu A začetek danes, čas v stolpcu B pa čas konca naslednjega dne. Če izračunate časovno razliko med obema časoma z neposrednim minusom "= B2-A2", običajno ne bo prikazal pravilnega rezultata
Najboljša orodja za pisarniško produktivnost
Kutools za Excel rešuje večino vaših težav in poveča vašo produktivnost za 80%
- Vrstica Super Formula (enostavno urejanje več vrstic besedila in formule); Bralna postavitev (enostavno branje in urejanje velikega števila celic); Prilepite v filtrirani obseg...
- Združi celice / vrstice / stolpce in vodenje podatkov; Vsebina razdeljenih celic; Združite podvojene vrstice in vsoto / povprečje... prepreči podvojene celice; Primerjaj obsege...
- Izberite Duplicate ali Unique Vrstice; Izberite prazne vrstice (vse celice so prazne); Super Find in Fuzzy Find v mnogih delovnih zvezkih; Naključna izbira ...
- Natančna kopija Več celic brez spreminjanja sklica formule; Samodejno ustvarjanje referenc na več listov; Vstavi oznake, Potrditvena polja in še več ...
- Priljubljene in hitro vstavite formule, Obsegi, grafikoni in slike; Šifriraj celice z geslom; Ustvari poštni seznam in pošiljanje e-pošte ...
- Izvleček besedila, Dodaj besedilo, Odstrani po položaju, Odstrani presledek; Ustvari in natisni vmesne seštevke strani Pretvarjanje med vsebino celic in komentarji...
- Super filter (shranite in uporabite sheme filtrov za druge liste); Napredno razvrščanje glede na mesec / teden / dan, pogostost in drugo; Poseben filter s krepko, ležeče ...
- Združite delovne zvezke in delovne liste; Spoji tabele na podlagi ključnih stolpcev; Razdelite podatke na več listov; Paketna pretvorba xls, xlsx in PDF...
- Razvrščanje vrtilne tabele po številka tedna, dan v tednu in še več ... Prikaži odklenjene, zaklenjene celice po različnih barvah; Označite celice s formulo / imenom...

- Omogočite urejanje in branje z zavihki v Wordu, Excelu, PowerPointu, Publisher, Access, Visio in Project.
- Odprite in ustvarite več dokumentov v novih zavihkih istega okna in ne v novih oknih.
- Poveča vašo produktivnost za 50%in vsak dan zmanjša na stotine klikov miške za vas!
