Kako ustvariti dinamični grafikon med dvema datumoma (na podlagi datumov) v Excelu?
Na primer, imate dolgo tabelo s sadjem, kot je prikazano spodaj na sliki zaslona, in morate ustvariti grafikon, ki bo prikazal prodajno količino sadja glede na dano časovno obdobje. In ko spremenite začetni ali končni datum, se bo grafikon samodejno posodobil, kakšna ideja? Ta članek bo predstavil dve rešitvi za vas.
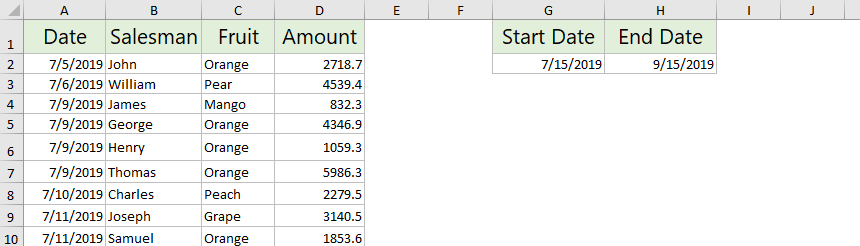
- Ustvari dinamični grafikon med dvema datumoma
- Ustvarite dinamični grafikon med dvema datumoma s pomočjo vrtilnega grafikona
Ustvari dinamični grafikon med dvema datumoma
Ta metoda vas bo vodila, da s funkcijo SUMIFS znova ustvarite obseg virov podatkov in nato ustvarite grafikon na podlagi novega vira podatkov v Excelu. In ko spremenite datumsko obdobje, se bo nov vir podatkov samodejno posodobil in tudi grafikon.
1. V izvirni tabeli izberite in kopirajte sadje stolpec in nato prilepite v prazen obseg.

2. Prilepljeni stolpec naj ostane izbran in kliknite datum > Odstrani dvojnike da odstranite vse podvojene predmete iz prilepljenih stolpcev.

3. Nato se zaporedoma odpreta pogovorno okno Odstrani podvojene in opozorilno pogovorno okno Microsoft Excel. Prosim kliknite OK > OK nadaljevati.
4. Izberite prazno celico desno do prvega elementa prilepljenega stolpca, vnesite spodnjo formulo in povlecite ročico za samodejno izpolnjevanje navzdol do celic, kot potrebujete.
=SUMIFS($D$2:$D$60,$C$2:$C$60,G7,$A$2:$A$60,">="&$G$2,$A$2:$A$60,"<="&$H$2)
Opombe: V zgornji formuli,
- $ D $ 2: $ D $ 60 je stolpec Znesek;
- 2 C $: 60 C $ je stolpec Sadje;
- G7 je eno od plodov v nalepljenem stolpcu brez dvojnikov;
- $ A $ 2: $ A $ 60 je stolpec Datum;
- $ G $ 2 je začetni datum;
- $ H $ 2 je končni datum.
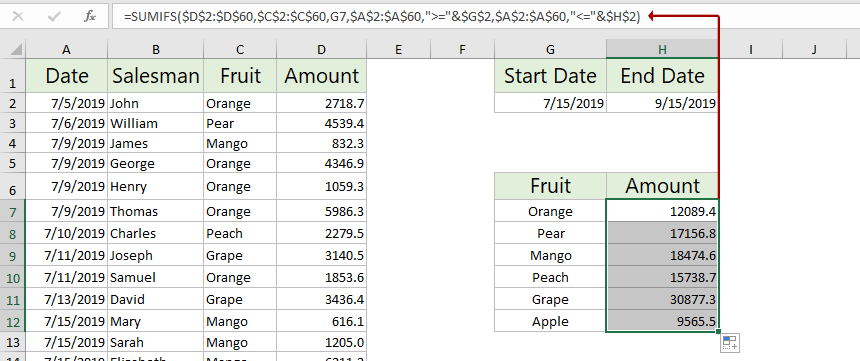
Doslej ste ustvarili nov vir podatkov, ki se lahko samodejno posodablja glede na določeno časovno obdobje.
5. Izberite nov vir podatkov in kliknite Vstavi > Vstavi stolpec ali stolpčni grafikon > Gručasti stolpec.

Zdaj je ustvarjen dinamični grafikon med dvema datumoma, kot je prikazano spodaj.

Ko spremenite začetni ali končni datum, se novi vir podatkov in grafikon samodejno posodabljata. Oglejte si posnetek zaslona:

Ustvarite dinamični grafikon med dvema datumoma s pomočjo vrtilnega grafikona
Ustvarite lahko tudi vrtilni grafikon, ki se lahko samodejno posodablja glede na določeno časovno obdobje v Excelu.
1. Izberite izvirno tabelo in kliknite Vstavi > Vrtilni grafikon > Vrtilni grafikon.
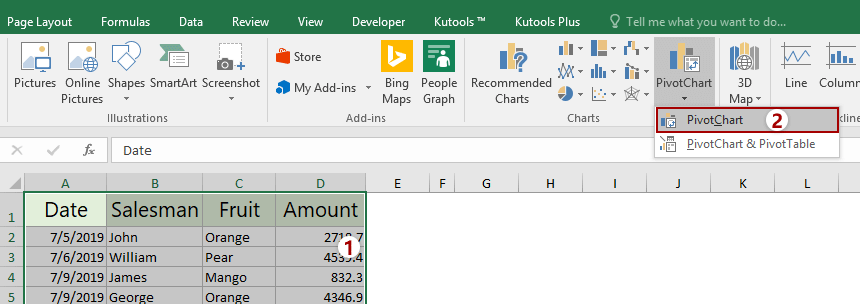
2. V pogovornem oknu Ustvari vrtilni grafikon izberite ciljni obseg, v katerega želite postaviti grafikon, in kliknite OK gumb.

3. V podoknu Polja vrtilnega grafikona povlecite Datum k FILTRI odsek, povlecite sadje k OS in povlecite znesek k VREDNOTE oddelek.
Zdaj je vrtilni grafikon ustvarjen z Datum gumb za filter v zgornjem levem kotu. Oglejte si posnetek zaslona:

Spremenite časovno obdobje po potrebi s tipko Datum gumb za filtriranje in grafikon se bo samodejno posodobil.

Sorodni članki:
Najboljša pisarniška orodja za produktivnost
Napolnite svoje Excelove spretnosti s Kutools za Excel in izkusite učinkovitost kot še nikoli prej. Kutools za Excel ponuja več kot 300 naprednih funkcij za povečanje produktivnosti in prihranek časa. Kliknite tukaj, če želite pridobiti funkcijo, ki jo najbolj potrebujete...

Kartica Office prinaša vmesnik z zavihki v Office in poenostavi vaše delo
- Omogočite urejanje in branje z zavihki v Wordu, Excelu, PowerPointu, Publisher, Access, Visio in Project.
- Odprite in ustvarite več dokumentov v novih zavihkih istega okna in ne v novih oknih.
- Poveča vašo produktivnost za 50%in vsak dan zmanjša na stotine klikov miške za vas!
