Kako kopirati formulo, ne da bi spremenili sklice na celice v Excelu?
Običajno Excel prilagodi sklice na celice, če formule kopirate na drugo mesto v delovnem listu. Vse sklice na celice bi morali popraviti z znakom dolarja ($) ali pritisniti tipko F4, da preklopite relativne na absolutne sklice, da preprečite samodejno prilagajanje sklicev na celice v formuli. Če želite kopirati številne formule, bodo te metode zelo dolgočasne in dolgotrajne. Če želite formule kopirati, ne da bi hitro in enostavno spremenili sklice na celice, poskusite z naslednjimi metodami:
- 1. način: s funkcijo Zamenjaj
- 2. metoda: s pretvorbo formule v besedilo
- 3. metoda: s pretvorbo v absolutne reference
- 4. način: s funkcijo natančnega kopiranja
Kopirajte formulo, ne da bi spremenili sklice na celice s funkcijo Zamenjaj
V Excelu lahko kopirate formulo, ne da bi spremenili sklice na celico s funkcijo Zamenjaj, kot sledi:
1. Izberite celice formule, ki jih boste kopirali, in kliknite Domov > Poiščite in izberite > Zamenjajali pritisnite bližnjice CTRL + H da odprete Poiščite in izberite pogovorno okno.
2. Kliknite Zamenjaj v gumbu Našli kaj polje vnos “="In v Zamenjaj z polje vnos “#"Ali katere koli druge znake, ki se razlikujejo glede na vaše formule, in kliknite Zamenjaj vse gumb.
V bistvu bo to preprečilo, da bi reference bile reference. Na primer »= A1 * B1"Postane"# A1 * B1", In ga lahko premikate, ne da bi excel samodejno spreminjal sklice na celice v trenutnem delovnem listu.

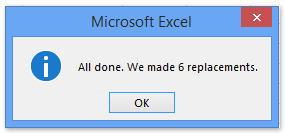
3. In zdaj vsi “="V izbranih formulah se nadomesti z"#". Pojavi se pogovorno okno in pokaže, koliko zamenjav je bilo opravljenih. Prosim, zaprite. Oglejte si zgornji posnetek zaslona:
In formule v obsegu bodo spremenjene v besedilne nize. Oglejte si posnetke zaslona:

4. Kopirajte in prilepite formule na želeno mesto trenutnega delovnega lista.
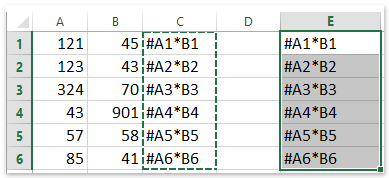
5. Izberite oba spremenjena obsega in nato obrnite korak 2. Kliknite Domov> Poiščite in izberite >Zamenjati… ali pritisnite bližnjice CTRL + H, vendar tokrat vnesite »#"V polju Najdi kaj in"="V polje Zamenjaj z in kliknite Zamenjaj vse. Nato so formule kopirane in prilepljene na drugo mesto, ne da bi spremenili sklice na celice. Oglejte si posnetek zaslona:
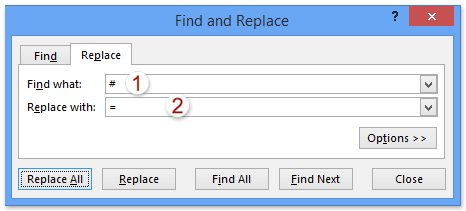
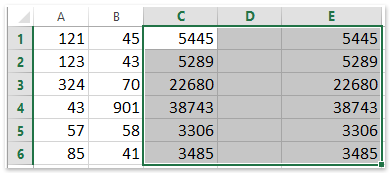
Kopirajte formulo brez spreminjanja sklicev na celico s pretvorbo formule v besedilo
Zgornja metoda je spremeniti formulo v besedilo z zamenjavo = na #. Pravzaprav Kutools za Excel nudi takšne pripomočke Pretvori formulo v besedilo in Pretvori besedilo v formulo. Formule lahko pretvorite v besedilo in jih kopirate na druga mesta, nato pa to besedilo enostavno obnovite v formulo.
Kutools za Excel - Vsebuje več kot 300 osnovnih orodij za Excel. Uživajte v 30-dnevnem BREZPLAČNEM preizkusu s polnimi funkcijami brez kreditne kartice! Prenesi zdaj!
1. Izberite celice formule, ki jih boste kopirali, in kliknite Kutools > vsebina > Pretvori formulo v besedilo. Oglejte si posnetek zaslona:

2. Zdaj se izbrane formule pretvorijo v besedilo. Kopirajte jih in prilepite v ciljni obseg.
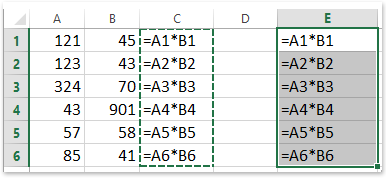
3. Nato lahko besedilne nize obnovite v formulo tako, da izberete besedilne nize in kliknete Kutools > vsebina > Pretvori besedilo v formulo. Oglejte si posnetek zaslona:

Kutools za Excel - Napolnite Excel z več kot 300 osnovnimi orodji. Uživajte v 30-dnevnem BREZPLAČNEM preskusu s polnimi funkcijami brez kreditne kartice! Get It Now
Kopirajte formulo, ne da bi spremenili sklice na celico s pretvorbo v absolutne reference
Formule se po kopiranju spremenijo kot rezultat relativnih sklicev. Zato lahko uporabimo Kutools za Excel Pretvori sklice pripomoček za spreminjanje referenc celic v absolutne, da se prepreči spreminjanje po kopiranju v Excelu.
Kutools za Excel - Vsebuje več kot 300 osnovnih orodij za Excel. Uživajte v 30-dnevnem BREZPLAČNEM preizkusu s polnimi funkcijami brez kreditne kartice! Prenesi zdaj!
1. Izberite celice formule, ki jih boste kopirali, in kliknite Kutools > Pretvori sklice.

2. V začetnem pogovornem oknu Pretvori sklice formule preverite Na absolutno in kliknite na Ok . Oglejte si posnetek zaslona:

3. Kopirajte formule in prilepite v ciljni obseg.

Opombe: Po potrebi lahko sklice na celice formul obnovite na relativne z vnovično uporabo Pretvori sklice spet uporabnost.
Kutools za Excel - Napolnite Excel z več kot 300 osnovnimi orodji. Uživajte v 30-dnevnem BREZPLAČNEM preskusu s polnimi funkcijami brez kreditne kartice! Get It Now
Kopirajte formulo brez spreminjanja sklicev na celice s strani Kutools za Excel
Ali obstaja lažji način kopiranja formule, ne da bi to hitro in udobno spremenili sklice na celice? V resnici, Kutools za Excel vam lahko pomaga kopirati formule, ne da bi hitro spreminjal sklice na celice.
Kutools za Excel - Vsebuje več kot 300 osnovnih orodij za Excel. Uživajte v 30-dnevnem BREZPLAČNEM preizkusu s polnimi funkcijami brez kreditne kartice! Prenesi zdaj!
1. Izberite celice formule, ki jih boste kopirali, in kliknite Kutools > Natančna kopija.

2. V prvem Natančna kopija formule pogovorno okno, kliknite OK. V drugem pogovornem oknu Natančno kopiranje formule določite prvo celico ciljnega obsega in kliknite OK . Oglejte si posnetek zaslona:

Nasvet: Možnost kopiranja formatiranja ohrani formatiranje vseh celic po lepljenju obsega, če je bila možnost označena.
In vse izbrane formule so bile prilepljene v določene celice, ne da bi spremenile sklice na celice. Oglejte si posnetek zaslona:

Kutools za Excel - Napolnite Excel z več kot 300 osnovnimi orodji. Uživajte v 30-dnevnem BREZPLAČNEM preskusu s polnimi funkcijami brez kreditne kartice! Get It Now
Predstavitev: kopirajte formule brez spreminjanja sklicev na celice v Excelu
Najboljša pisarniška orodja za produktivnost
Napolnite svoje Excelove spretnosti s Kutools za Excel in izkusite učinkovitost kot še nikoli prej. Kutools za Excel ponuja več kot 300 naprednih funkcij za povečanje produktivnosti in prihranek časa. Kliknite tukaj, če želite pridobiti funkcijo, ki jo najbolj potrebujete...

Kartica Office prinaša vmesnik z zavihki v Office in poenostavi vaše delo
- Omogočite urejanje in branje z zavihki v Wordu, Excelu, PowerPointu, Publisher, Access, Visio in Project.
- Odprite in ustvarite več dokumentov v novih zavihkih istega okna in ne v novih oknih.
- Poveča vašo produktivnost za 50%in vsak dan zmanjša na stotine klikov miške za vas!
