Kako preimenovati več delovnih listov v Excelu?
Za preimenovanje delovnih listov v Excelu lahko hitro dvokliknemo zavihek lista ali z desno miškino tipko kliknemo zavihek lista in izberemo ukaz Preimenuj za preimenovanje delovnih listov. To je zelo priročno za preimenovanje enega ali dveh delovnih listov v Excelu, če pa želimo v eni operaciji preimenovati več delovnih listov, kako lahko to storimo?

Uporaba ukaza Preimenuj za preimenovanje delovnih listov
Uporaba priročnega orodja za udobno preimenovanje več delovnih listov
Uporaba ukaza Preimenuj za preimenovanje delovnih listov
Z Excelom lahko hitro preimenujemo delovne liste v Excelu preimenovanje ukaz v skladu z naslednjimi postopki:
Z desno miškino tipko kliknite zavihek lista, ki ga želite preimenovati, in izberite preimenovanje ukaz iz menija z desno tipko miške. Ali pa dvokliknite zavihek lista, da preimenujete delovni list. Nato vnesite novo ime in pritisnite Vnesite tipka za preimenovanje, glej posnetek zaslona:

S tem preimenovanje ukaz, lahko preimenujete samo en delovni list hkrati, za preimenovanje več delovnih listov ponovite zgornje postopke.
Preprosto preimenujte več delovnih listov z določenim besedilom, vrednostmi celic ali določeno vrednostjo celice na vsakem listu
Pripomoček Preimenuj več delovnih listov Kutools for Excel vam lahko pomaga enostavno preimenovati več delovnih listov hkrati v Excelu. Zagotovite si 30-dnevno brezplačno preskusno različico vseh funkcij!
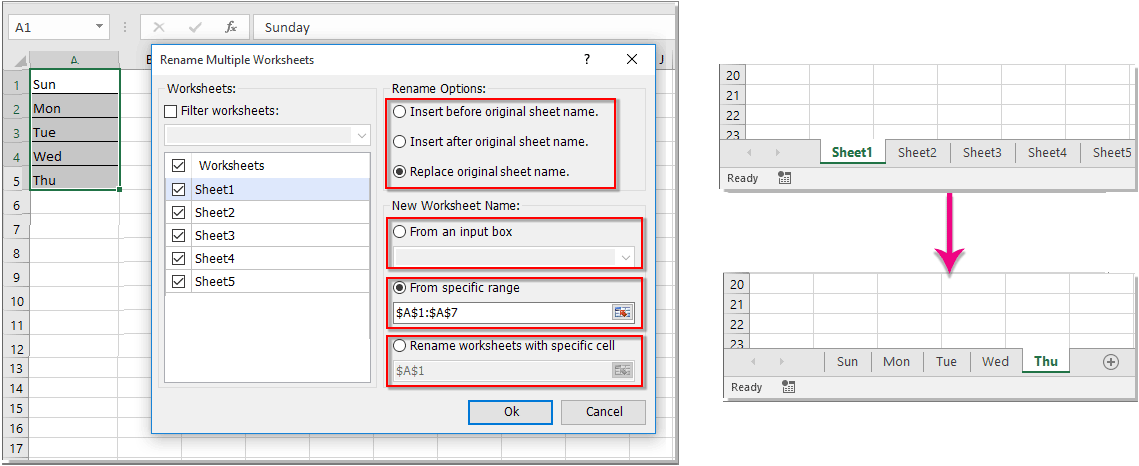
Kutools za Excel - Napolnite Excel z več kot 300 osnovnimi orodji. Uživajte v 30-dnevnem BREZPLAČNEM preskusu s polnimi funkcijami brez kreditne kartice! Get It Now
Uporaba priročnega orodja za udobno preimenovanje več delovnih listov
Orodje Preimenuj več delovnih listov Kutools for Excel je zelo priročno za preimenovanje vseh delovnih listov ali izbranih posebnih delovnih listov trenutnega delovnega zvezka.
S tem orodjem lahko hitro preimenujete vse delovne liste ali izbrane določene delovne liste z dodajanjem dodatne vsebine pred ali za obstoječim imenom delovnega lista ali zamenjavo izvirnih imen listov z novimi imeni. Vse delovne liste ali izbrane delovne liste lahko tudi preimenujete z uporabo vsebine celic obsega.
po prenos in namestitev Kutools for Excel, Kliknite Kutools Plus > Delovni list > Preimenuj delovne liste da odprete Preimenujte več delovnih listov pogovorno okno. Nato naredite naslednje:
Scenarij 1. Preimenujte več delovnih listov z določenimi podatki z uporabo Kutools za Excel

- Izberite delovne liste, ki jih želite preimenovati Delovni listi seznam.
- Izberite eno vrsto, pod katero želite preimenovati delovne liste Preimenuj možnosti.
- Vnesite določeno vrednost v Iz vnosnega polja.
- klik OK. Dobili boste naslednje rezultate:

Scenarij 2. Preimenujte več delovnih listov z vrednostmi celic z uporabo Kutools za Excel

- Izberite delovne liste, ki jih želite preimenovati Delovni listi seznam.
- Izberite eno vrsto, pod katero želite preimenovati delovne liste Preimenuj možnosti.
- klik
 , da izberete vrednosti celic, ki jim želite poimenovati delovne liste, pod Iz določenega obsega oddelek.
, da izberete vrednosti celic, ki jim želite poimenovati delovne liste, pod Iz določenega obsega oddelek. - klik OK. Dobili boste naslednje rezultate:

Scenarij 3. Preimenujte več delovnih listov z določeno vrednostjo celice v vsakem delovnem listu z uporabo Kutools for Excel

- Izberite delovne liste, ki jih želite preimenovati Delovni listi seznam.
- Izberite eno vrsto, pod katero želite preimenovati delovne liste Preimenuj možnosti.
- klik
 , da izberete določeno vrednost celice, ki ji želite poimenovati delovne liste pod Preimenujte delovne liste z določeno celico oddelek.
, da izberete določeno vrednost celice, ki ji želite poimenovati delovne liste pod Preimenujte delovne liste z določeno celico oddelek. - klik OK. Imena delovnih listov so bila preimenovana z določeno vrednostjo celice na vsakem delovnem listu.

Uporaba kode VBA za preimenovanje več delovnih listov
Tukaj vam bom predstavil dve kodi VBA za preimenovanje več delovnih listov.
Koda 1. Koda VBA za preimenovanje več delovnih listov po želenem imenu hkrati
Z naslednjo kodo VBA lahko hitro preimenujete vse delovne liste trenutnega delovnega zvezka z isto predpono v imenih delovnih listov, kot so: KTE-order1, KTE-order 2 in KTE-order 3 ...
1. Kliknite na Razvojni > Visual Basicin kliknite Vstavi > Moduli v Microsoft Visual Basic aplikacijski sistem Windows.
2. Prosimo, kopirajte in prilepite naslednjo kodo v Moduli.
VBA: Preimenujte vse liste z vnosom določenega imena
Sub ChangeWorkSheetName()
'Updateby20140624
Dim Rng As Range
Dim WorkRng As Range
On Error Resume Next
xTitleId = "KutoolsforExcel"
newName = Application.InputBox("Name", xTitleId, "", Type:=2)
For i = 1 To Application.Sheets.Count
Application.Sheets(i).Name = newName & i
Next
End Sub3. klik ![]() za izvedbo kode in v pojavno okno vnesite želeno ime. glejte posnetke zaslona:
za izvedbo kode in v pojavno okno vnesite želeno ime. glejte posnetke zaslona:

4. klik OK. Potem lahko vidite, da so vsi listi preimenovani.

2. Koda VBA za preimenovanje več delovnih listov glede na določeno vrednost celice na vsakem delovnem listu aktivnega delovnega zvezka
Z naslednjo kodo VBA bo preimenoval vse delovne liste trenutnega delovnega zvezka z uporabo vsebine določene celice. Na primer, lahko vnesete ime delovnega lista v celico A1 celotnega delovnega zvezka, nato pa se bo delovni list preimenoval v vrednost celice A1.
1. Navedite celico, ki bo vsebovala ime delovnega lista, in vnesite ime delovnega lista. V tem primeru bom vpisal ime delovnega lista v celico A1 na vsakem delovnem listu.
2. klik Razvojni > Visual Basicin kliknite Vstavi > Moduli v Aplikacija Microsoft Visual Basic Windows.
3. Kopirajte in prilepite naslednjo kodo v modul.
VBA: preimenujte delovne liste z določeno vsebino celice
Sub RenameTabs()
'Updateby20140624
For x = 1 To Sheets.Count
If Worksheets(x).Range("A1").Value <> "" Then
Sheets(x).Name = Worksheets(x).Range("A1").Value
End If
Next
End Sub
4. klik ![]() za izvedbo kode. Vse delovne liste se preimenujejo glede na vsebnost celic A1.
za izvedbo kode. Vse delovne liste se preimenujejo glede na vsebnost celic A1.
Opombe:
- V zgornji kodi je A1 je vsebina celice, na podlagi katere želite preimenovati delovne liste, jo lahko spremenite po svoji potrebi
- Če določena celica nima vsebine, delovni list določene celice ne bo preimenovan.
Predstavitev: Preimenujte več delovnih listov s programom Kutools za Excel
Sorodni članki
Kako preimenovati liste na podlagi vrednosti celic (s seznama) v Excelu?
Ta članek vas bo vodil skozi te tehnike, tako da bo postopek preprost in učinkovit.
Preproste metode za preimenovanje lista v Excelu
Ta vadnica vas bo vodila skozi različne metode preimenovanja enega delovnega lista ali preimenovanja več delovnih listov hkrati in vam ponudila osnovna pravila za poimenovanje delovnih listov v Excelu.
Kako samodejno kopirati list in ga preimenovati v Excelu?
V tem članku bom govoril o tem, kako kopirati list enkrat ali večkrat in jim dati določena imena hkrati.
Kako preimenovati delovni list brez uporabe miške v Excelu?
V tem primeru bom govoril o nekaterih bližnjičnih tipkah za preimenovanje zavihka delovnega lista.
Najboljša orodja za pisarniško produktivnost
Kutools za Excel - vam pomaga izstopati iz množice
Kutools za Excel se ponaša z več kot 300 funkcijami, Zagotavljanje, da je vse, kar potrebujete, le en klik stran ...

Kartica Office - omogočite branje in urejanje z zavihki v programu Microsoft Office (vključite Excel)
- Eno sekundo za preklop med desetinami odprtih dokumentov!
- Vsak dan zmanjšajte na stotine klikov z miško, poslovite se od roke miške.
- Poveča vašo produktivnost za 50% pri ogledu in urejanju več dokumentov.
- Prinaša učinkovite zavihke v Office (vključno z Excelom), tako kot Chrome, Edge in Firefox.

