Kako izvoziti Excelove podatke v CSV?
Včasih moramo podatke delovnega zvezka izvoziti v datoteke CSV, ko moramo poslati datoteko CSV podatkov Excel drugim uporabnikom ali uvoziti datoteko CSV podatkov Excel v druge programe. Tu ponujamo več načinov za izvoz in shranjevanje podatkov delovnega lista kot datotek CSV.
- Izvozite podatke v aktivnem delovnem listu v CSV
- Izvozite podatke v aktivnem delovnem listu v CSV UTF-8
- Izvoženo tabelo izvozite v CSV
- Izvoz podatkov v izboru v CSV
- Izvozite vsak delovni list v razsutem stanju v CSV
- Predstavitev
Izvozite podatke v aktivnem delovnem listu v CSV
Excelovi delovni zvezki so v Excelu 2007 ali novejših različicah shranjeni kot datoteka XLSX. Če želite podatke na aktivnem delovnem listu izvoziti v datoteko CSV, lahko uporabite datoteko Shrani kot funkcija, kot sledi:
1. Aktivirajte delovni list, ki ga želite izvoziti v datoteko CSV, in kliknite file > Shrani kot> Brskaj.
2. V pogovornem oknu Shrani kot:
(2) Poimenujte datoteko CSV v datoteki Ime datoteke škatla;
(3) Izberite CSV (ločeno z vejico) Iz Shrani kot vrsto spustni seznam;
(4) Kliknite Shrani . Oglejte si posnetek zaslona:
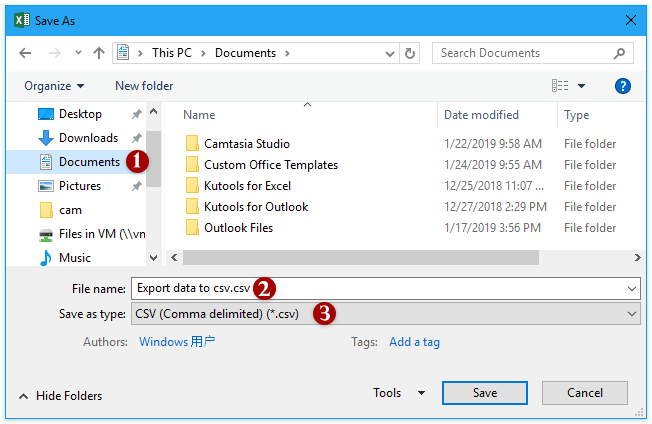
3. Zdaj se odpre pogovorno okno, ki vas opozori, da bo shranil samo aktivni list. Kliknite OK gumb za naprej.

4. Odpre se drugo pogovorno okno in opozori, da se nekatere funkcije morda izgubijo. Kliknite Da za dokončanje shranjevanja.
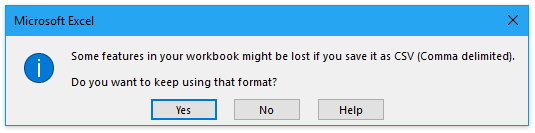
Do zdaj so bili vsi podatki v aktivnem delovnem listu shranjeni v datoteki CSV.
Izvozite podatke v aktivnem delovnem listu v CSV UTF-8
Če želite, da izvožena datoteka CSV kodira kot UTF-8, vam bo ta metoda pomagala, da jo dosežete.
1. V Excelu aktivirajte delovni list, katerega podatke boste shranili kot CSV, in kliknite file > Shrani kot > Brskanje.
2. V pogovornem oknu Shrani kot:
(1) Odprite ciljno mapo, v katero boste shranili novo datoteko;
(2) Poimenujte datoteko v Ime datoteke škatla;
(3) Navedite Besedilo Unicode (*. Txt) Iz Shrani kot tipe spustni seznam;
(4) Kliknite Shrani . Oglejte si posnetek zaslona:

3.Zdaj se odprejo pogovorna okna in vas opozorijo, da se bodo shranili le aktivni delovni listi in nekatere funkcije bi bile izgubljene. Kliknite OK in Da zaporedoma.
4. Zaprite okno Excel. In dvokliknite novo datoteko .txt, da jo odprete v oknu Beležnice (ali drugem privzetem urejevalniku besedila, kot ste ga nastavili).
5. V oknu Beležnice kliknite file > Shrani kot.

6. V pogovornem oknu Shrani kot:
(1) Navedite Shrani kot vrsto as Vse datoteke (*. *);
(2) Spremenite pripono imena datoteke na . CSV v Ime datoteke škatla;
(3) Izberite UTF-8 Iz kodiranje spustni seznam;
(4) Kliknite Shrani gumb.

Zdaj se vsi podatki v aktivnem delovnem listu izvozijo kot datoteka CSV, ki kodira kot UTF-8.
Filtrirano tabelo izvozi samo v CSV
V nekaterih primerih ste morda tabelo filtrirali po določenih merilih in želite izvoziti edine filtrirane podatke v datoteko CSV. Na primer, filtriral sem vse evidence prodaje breskev iz prodajne tabele sadja, kot je prikazano spodaj. Zdaj vas bom vodil, da izvozite samo filtrirane zapise o prodaji breskev v posamezno datoteko CSV s to metodo.

1. Izberite vse filtrirane zapise v tabeli in pritisnite Ctrl + C tipke skupaj, da jih kopirate.
2. Ustvarite nov delovni list, v njem izberite Cell A1 in pritisnite Ctrl + V tipke skupaj, da prilepite kopirane zapise.
Zdaj boste videli, da so na novi delovni list prilepljeni samo filtrirani zapisi. Oglejte si posnetek zaslona:

3. Ostanite na novem delovnem listu in kliknite file > Shrani kot > Brskanje.
4. V pogovornem oknu Shrani kot:
(1) Izberite ciljno mapo, v katero boste shranili datoteko CSV;
(2) V datoteko. Vnesite ime datoteke CSV Ime datoteke škatla;
(3) Izberite CSV (ločeno z vejico) (* .csv) Iz Shrani kot vrsto spustni seznam;
(4) Kliknite Shrani gumb.

5. Zdaj se pojavijo pogovorna okna in vas opozorijo, da bo shranjen le aktivni delovni list in nekatere funkcije bodo izgubljene. Kliknite OK in Da zaporedoma.
Zdaj se samo filtrirani podatki v tabeli izvozijo v novo datoteko CSV.
Izvoz podatkov v izboru v CSV
O Izvozi obseg v datoteko značilnost Kutools za Excel nam lahko pomaga, da izbor enostavno izvozimo v datoteko .csv v Excelu.
Kutools za Excel - Napolnite Excel z več kot 300 osnovnimi orodji. Uživajte v 30-dnevnem BREZPLAČNEM preskusu s polnimi funkcijami brez kreditne kartice! Get It Now
1. Izberite obseg, ki ga želite izvoziti v CSV, in kliknite Kutools Plus > Uvoz / izvoz > Izvozi obseg v datoteko, glej posnetek zaslona:

2. V pogovornem oknu Izvozi obseg v datoteko:
(1) Preverite CSV (ločena z vejico) možnost;
(2) Kliknite Brskanje Gumb ![]() če želite določiti ciljno mapo, v katero boste shranili novo datoteko CSV;
če želite določiti ciljno mapo, v katero boste shranili novo datoteko CSV;
(3) Neobvezno je preveriti Datoteko odprite po izvozu. možnost;
(4) Kliknite Ok gumb.

Kutools za Excel - Napolnite Excel z več kot 300 osnovnimi orodji. Uživajte v 30-dnevnem BREZPLAČNEM preskusu s polnimi funkcijami brez kreditne kartice! Get It Now
3. V drugo pogovorno okno Izvozi obseg v datoteko vnesite ime nove datoteke CSV in kliknite Ok gumb.

Zdaj se vsi podatki v določenem izboru izvozijo v novo datoteko CSV.
O Izvozi obseg v datoteko Funkcija lahko izvozi vrsto podatkov v en Excelov delovni zvezek, datoteko CSV, preprosto ali celotno oblikovalno datoteko HTML. Get it now!
Izvozite vsak delovni list v ločeno datoteko CSV
Ta metoda priporoča Kutools za Excel Razdeljeni delovni zvezek funkcija za hiter izvoz vsakega delovnega lista v ločeno datoteko CVS v večjem obsegu z več kliki.
Kutools za Excel - Napolnite Excel z več kot 300 osnovnimi orodji. Uživajte v 30-dnevnem BREZPLAČNEM preskusu s polnimi funkcijami brez kreditne kartice! Get It Now
1. Kliknite Kutools Plus > Razdeljeni delovni zvezek. Oglejte si posnetek zaslona:

2. V pogovornem oknu Razdeli delovni zvezek storite naslednje:
(1) V razdelku Ime delovnega lista preverite delovne liste, ki jih boste izvozili v CSV;
(2) Preverite Shrani kot vrsto in izberite CSV (Macintosh (* .csv) od spodaj spustnega seznama.
(3) Kliknite Split gumb.

3. V pogovornem oknu Prebrskaj mapo določite ciljno mapo, kamor boste shranili izvožene datoteke CSV, in kliknite OK gumb.

Zdaj se vsak preverjeni delovni list množično izvozi v posamezno datoteko CSV. Oglejte si posnetek zaslona:

O Razdeljeni delovni zvezek Funkcija lahko shrani ali izvozi vsak delovni list aktivnega delovnega zvezka v Excelov delovni zvezek, Delovni zvezek Excel 97-2003 ali v datoteko TXT / CSV / PDF. Get it now!
Izvozite vsak delovni list v ločeno datoteko CSV
Najboljša pisarniška orodja za produktivnost
Napolnite svoje Excelove spretnosti s Kutools za Excel in izkusite učinkovitost kot še nikoli prej. Kutools za Excel ponuja več kot 300 naprednih funkcij za povečanje produktivnosti in prihranek časa. Kliknite tukaj, če želite pridobiti funkcijo, ki jo najbolj potrebujete...

Kartica Office prinaša vmesnik z zavihki v Office in poenostavi vaše delo
- Omogočite urejanje in branje z zavihki v Wordu, Excelu, PowerPointu, Publisher, Access, Visio in Project.
- Odprite in ustvarite več dokumentov v novih zavihkih istega okna in ne v novih oknih.
- Poveča vašo produktivnost za 50%in vsak dan zmanjša na stotine klikov miške za vas!

