Odstranite presledke v Excelovih celicah - vodilne presledke, zadnje presledke, dodatne presledke ali vse presledke
Včasih, ko so podatki kopirani in prilepljeni iz drugih aplikacij na delovni list, lahko pride kaj narobe, če so poleg podatkov nezavedno priloženi dodatni presledki. Na primer, ko dodate dve številčni celici, ki vključujeta presledke, bo rezultat vrnil kot 0 namesto pravilnega rezultata; Ali pa dobite napačen rezultat, medtem ko primerjate dve celici z isto vsebino, vendar ena od njih vsebuje presledke, ki vodijo ali zaostajajo. Kako odstraniti te presledke? Ta vadnica vam bo predstavila več metod.

Iz celic odstranite samo začetne presledke
Iz celic odstranite samo končne presledke
Odstranite vse presledke iz celic
Enostavno odstranite vodilne, zadnje, dodatne in vse presledke iz celic z neverjetno funkcijo
Iz celic odstranite odvečne presledke, vključno s presledki, ki vodijo, zaostajajo in odvečno vmesne presledke
Recimo, da imate seznam stolpcev s celicami, ki vsebujejo presledke, ki vodijo, zaostajajo in presegajo vmesne presledke. Za odstranjevanje vseh teh dodatnih prostorov iz celic vam lahko pomaga funkcija TRIM.
Izberite prazno celico, vnesite =TRIM(B3) vanj in pritisnite Vnesite tipko. In nato povlecite njegovo Ročica za polnjenje navzdol, da uporabite formulo za druge celice. Oglejte si posnetek zaslona:
Opombe: B3 je celica, ki vsebuje besedilo, iz katerega želite odstraniti presledke.

Zdaj se vsi dodatni presledki, vključno z vodilnimi, zaostajajočimi in vmesnimi presledki, odstranijo iz določenih celic.
Opombe: To operacijo je treba izvesti v novem stolpcu. Ko odstranite vse odvečne presledke, morate s pritiskom na zamenjati izvirne podatke z obrezanimi Ctrl + C, izberite izvirni obseg podatkov in z desno miškino tipko izberite Vrednote pod Možnosti lepljenja oddelek.
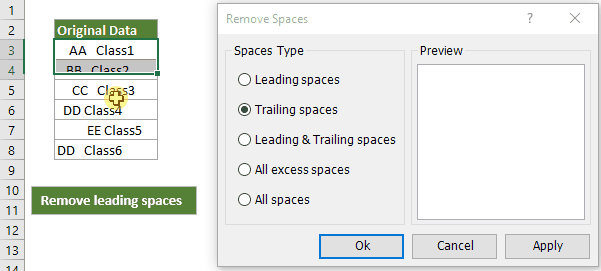
Z Odstrani presledke samo nekaj klikov vam lahko pomaga odstraniti ne samo vodilni presledki, zadnji presledki, odvečni presledki ampak tudi vseh presledkih iz obsega, več razponov ali celo celotnega delovnega lista, kar vam bo prihranilo veliko delovnega časa.
Kutools za Excel - Združuje več kot 300 zmogljivih naprednih funkcij, zasnovanih za 1500+ delovnih scenarijev, reši 80% Težave z Excelom.
Prenesite in preizkusite celotno brezplačno preskusno različico 30 dni
Iz celic odstranite samo začetne presledke
V nekaterih primerih boste morda morali odstraniti samo vodilne presledke in ohraniti vse vmesne presledke v celicah, kot je prikazano na spodnji sliki zaslona. V tem razdelku je predstavljena druga formula in koda VBA za rešitev te težave.

Uporabite funkcijo MID, da odstranite samo presledke
Izberite prazno celico (tukaj izberem celico D3), skopirajte spodnjo formulo vanjo in pritisnite na Vnesite tipko. In nato povlecite Ročica za polnjenje navzdol, da uporabite formulo za druge celice.
=MID(B3,FIND(MID(TRIM(B3),1,1),B3),LEN(B3))
V tej formuli: B3 je celica, ki vsebuje besedilo, iz katerega želite odstraniti začetne presledke.

Opombe: To operacijo je treba izvesti v novem stolpcu. Po odstranitvi vseh vodilnih presledkov morate prvotne podatke nadomestiti z obrezanimi brez formul.
Uporabite kodo VBA, da odstranite samo presledke
1. Odprite delovni list s celicami, iz katerih boste odstranili presledke, in pritisnite druga + F11 tipke za odpiranje Microsoft Visual Basic za aplikacije okno.
2. klik Vstavi > Moduli, nato kopirajte spodnjo kodo VBA v okno modula.
Sub RemoveLeadingSpaces()
'Updateby20190612
Dim Rng As Range
Dim WorkRng As Range
On Error Resume Next
xTitleId = "KutoolsforExcel"
Set WorkRng = Application.Selection
Set WorkRng = Application.InputBox("Range", xTitleId, WorkRng.Address, Type:=8)
For Each Rng In WorkRng
Rng.Value = VBA.LTrim(Rng.Value)
Next
End Sub3. Pritisnite F5 tipko za zagon kode. A Kutools za Excel Pojavi se pogovorno okno, izberite neprekinjene celice, iz katerih boste odstranili vodilne presledke, in kliknite OK gumb.

Zdaj lahko vidite, da so iz izbranih celic odstranjeni samo vodilni presledki.
Iz celic odstranite samo končne presledke
1. Odprite delovni list s celicami, iz katerih boste odstranili presledke, in pritisnite druga + F11 tipke za odpiranje Microsoft Visual Basic za aplikacije okno.
2. klik Vstavi > Moduli, nato kopirajte spodnjo kodo VBA v okno modula.
Sub RemoveTrailingSpaces()
'Updateby20190612
Dim Rng As Range
Dim WorkRng As Range
On Error Resume Next
xTitleId = "KutoolsforExcel"
Set WorkRng = Application.Selection
Set WorkRng = Application.InputBox("Range", xTitleId, WorkRng.Address, Type:=8)
For Each Rng In WorkRng
Rng.Value = VBA.RTrim(Rng.Value)
Next
End Sub
3. Pritisnite F5 tipko za zagon kode. A Kutools za Excel Pojavi se pogovorno okno, izberite neprekinjene celice, iz katerih boste odstranili končne presledke, in kliknite OK . Zdaj lahko vidite, da so iz izbranih celic odstranjeni samo končni presledki.

Odstranite vse presledke iz celic
Če se želite znebiti vseh presledkov v določenih celicah, vam lahko metode v tem razdelku naredijo uslugo.
S funkcijo SUBSTITUTE odstranite vse presledke iz celic
=SUBSTITUTE(text, old_text, new_text, [instance_num])
Izberite prazno celico, kopirajte spodnjo formulo in pritisnite Vnesite tipko. Nato povlecite Ročica za polnjenje navzdol, da uporabite formulo za druge celice.
=SUBSTITUTE(B3," ","")
nasveti: V tej formuli, B3 je celica z besedilom, za katero želite odstraniti vse presledke;
"" (presledek, zaprt z dvojnimi narekovaji) tukaj predstavlja presledke, ki jih želite odstraniti;
"" tukaj pomeni, da boste vse prostore zamenjali z ničemer.

Nato lahko vidite, da se vsi presledki v določenih celicah takoj odstranijo.
Opombe: To operacijo je treba izvesti v novem stolpcu. Po odstranitvi vseh presledkov morate prvotne podatke nadomestiti z obrezanimi brez formul.
Uporabite funkcijo Najdi in zamenjaj, da odstranite vse presledke iz celic
Poleg zgoraj navedenega NAMESTITEV funkcija Najdi in zamenjaj lahko pomaga tudi pri odstranjevanju vseh presledkov iz celic.
1. Izberite celice, ki vsebujejo presledke, ki jih boste odstranili, in pritisnite Ctrl + H tipke za odpiranje Poišči in zamenjaj pogovorno okno.
2. V Ljubljani Poišči in zamenjaj v pogovornem oknu in pod Zamenjaj zavihek vnesite en presledek v Našli kaj besedilo, obdržite Zamenjaj z polje z besedilom prazno in nato kliknite Zamenjaj vse gumb.

Preprosto odstranite vodilne, zadnje, dodatne in vse presledke iz celic s Kutools
Nasvet: Če ste siti uporabe formul in kod VBA za odstranjevanje presledkov, se Odstrani presledke uporabnost Kutools za Excel je tvoja najboljša izbira. Z le nekaj kliki lahko odstranite ne le vodilne presledke, zadnje presledke, odvečne presledke, temveč tudi vse presledke iz obsega, več obsegov ali celo celotnega delovnega lista, kar vam bo prihranilo veliko delovnega časa.
Pred uporabo Kutools za Excel si morate vzeti minute brezplačno ga naložite in namestite najprej.
1. Izberite obseg ali več obsegov s celicami, iz katerih boste odstranili presledke, kliknite Kutools > Besedilo > Odstrani presledke. Oglejte si posnetek zaslona:

2. Opazite, da je v Odstrani presledke pogovorno okno:
- Če želite odstraniti samo vodilne presledke, izberite Vodilni prostori možnost;
- Če želite odstraniti samo končne presledke, izberite Zaostali presledki možnost;
- Če želite hkrati odstraniti vodilni presledek in zadnje presledke, izberite Vodilni in zaključni presledki možnost;
- Če želite odstraniti vse odvečne presledke (vključno z vodilnimi, zadnjimi, presežki vmesnih presledkov), izberite Vsi odvečni prostori možnost;
- Če želite odstraniti vse presledke, izberite Vsi prostori možnost.
Nato kliknite na OK za zagon operacije.

Če želite imeti brezplačno (30-dnevno) preskusno različico tega pripomočka, kliknite, če ga želite prenestiin nato nadaljujte z uporabo postopka v skladu z zgornjimi koraki.
Drugi praktični primeri, povezani z Excelovimi presledki
Ste se poleg odstranjevanja presledkov iz celic že kdaj srečevali z okoliščinami štetja, dodajanja presledkov ali zamenjave presledkov z drugimi znaki v celicah? Spodnje priporočilo lahko pospeši vaše delo v Excelu.
Šteje skupno število presledkov v celici
Preden odstranite vse presledke iz celice, vas morda zanima, koliko presledkov v njej obstaja. V tej vadnici so podrobno opisane metode, ki vam pomagajo hitro pridobiti skupno število presledkov v celici.
Kliknite, če želite izvedeti več ...
Dodajte prostor za vsako vejico v določenih celicah Excel
Včasih lahko presledke nenamerno odstranite iz določenih celic. Ta vadnica govori o dodajanju presledka za vsako vejico, da bo besedilni niz bolj natančen in standarden s podrobnimi koraki.
Kliknite, če želite izvedeti več ...
Dodajte presledke med številkami v Excelovih celicah
Ta vadnica govori o dodajanju presledka med vsako številko ali vsako nto številko v celicah Excel. Recimo, da imate stolpec telefonskih številk in želite med njimi dodati presledke, da bo številka videti bolj intuitivna in lažja za branje. Pomagale bodo metode v tej vadnici.
Kliknite, če želite izvedeti več ...
Dodajte presledke pred velikimi črkami v celicah Excel
Ta vadnica govori o dodajanju presledka pred vsemi velikimi črkami v celicah Excel. Recimo, da imate seznam besedilnih nizov z naključno odstranjenimi presledki, kot je ta: InsertBlankRowsBetweenData, da dodate presledke pred vsako veliko začetnico, da besede ločite kot Vstavi prazne vrstice med podatke, poskusite z metodami v tej vadnici.
Kliknite, če želite izvedeti več ...
V celicah Excel nadomestite prostor z določenim znakom
V mnogih primerih raje zamenjate presledke s posebnimi znaki, namesto da bi jih neposredno odstranili iz celic. Tu so na voljo metode za enostavno zamenjavo prostora s podčrtajem, pomišljajem ali vejico v celicah.
Kliknite, če želite izvedeti več ...
Najboljša orodja za pisarniško produktivnost
Kutools za Excel rešuje večino vaših težav in poveča vašo produktivnost za 80%
- Vrstica Super Formula (enostavno urejanje več vrstic besedila in formule); Bralna postavitev (enostavno branje in urejanje velikega števila celic); Prilepite v filtrirani obseg...
- Združi celice / vrstice / stolpce in vodenje podatkov; Vsebina razdeljenih celic; Združite podvojene vrstice in vsoto / povprečje... prepreči podvojene celice; Primerjaj obsege...
- Izberite Duplicate ali Unique Vrstice; Izberite prazne vrstice (vse celice so prazne); Super Find in Fuzzy Find v mnogih delovnih zvezkih; Naključna izbira ...
- Natančna kopija Več celic brez spreminjanja sklica formule; Samodejno ustvarjanje referenc na več listov; Vstavi oznake, Potrditvena polja in še več ...
- Priljubljene in hitro vstavite formule, Obsegi, grafikoni in slike; Šifriraj celice z geslom; Ustvari poštni seznam in pošiljanje e-pošte ...
- Izvleček besedila, Dodaj besedilo, Odstrani po položaju, Odstrani presledek; Ustvari in natisni vmesne seštevke strani Pretvarjanje med vsebino celic in komentarji...
- Super filter (shranite in uporabite sheme filtrov za druge liste); Napredno razvrščanje glede na mesec / teden / dan, pogostost in drugo; Poseben filter s krepko, ležeče ...
- Združite delovne zvezke in delovne liste; Spoji tabele na podlagi ključnih stolpcev; Razdelite podatke na več listov; Paketna pretvorba xls, xlsx in PDF...
- Razvrščanje vrtilne tabele po številka tedna, dan v tednu in še več ... Prikaži odklenjene, zaklenjene celice po različnih barvah; Označite celice s formulo / imenom...

- Omogočite urejanje in branje z zavihki v Wordu, Excelu, PowerPointu, Publisher, Access, Visio in Project.
- Odprite in ustvarite več dokumentov v novih zavihkih istega okna in ne v novih oknih.
- Poveča vašo produktivnost za 50%in vsak dan zmanjša na stotine klikov miške za vas!
