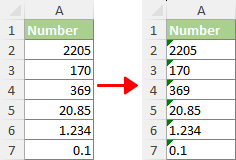Kako spremeniti ali pretvoriti številko v besedilo v Excelu?
|
Delo s številkami v Excelu je včasih lahko težavno, zlasti kadar je potrebno posebno oblikovanje. Pretvarjanje številk v besedilo je pogosta potreba v različnih scenarijih in razumevanje, kako to storiti učinkovito, lahko znatno izboljša vaše upravljanje podatkov. Tukaj je nekaj ključnih razlogov, zakaj boste morda morali pretvoriti številke v besedilo v Excelu: |
|
- Ravnanje z velikimi številkami: Excelova 15-mestna omejitev natančnosti lahko povzroči težave pri zaokroževanju dolgih števil, kot so številke kreditnih kartic. Pretvarjanje v besedilo preprečuje netočnosti pri številkah, daljših od 15 števk.
- Ohranjanje vodilnih ničel: Excel privzeto odstrani vodilne ničle. Pretvarjanje v besedilo je ključnega pomena za ohranjanje ničel v kodah izdelkov, poštnih številkah in podobnih identifikatorjih.
- Preprečevanje samodejnega oblikovanja datuma: Excel samodejno spremeni številska zaporedja, ki spominjajo na datume (npr. "01-01") v datume. Pretvorba besedila je potrebna, da se ohrani izvirna oblika.
- Delna iskanja številk: Za iskanje določenih zaporedij v številih (na primer iskanje "10" v "101", "1110") je potrebna uporaba besedilne oblike, saj standardne oblike števil morda ne podpirajo takih iskanj.
- Doslednost pri ujemanju podatkov: Funkcije, kot sta VLOOKUP ali MATCH, zahtevajo dosledne formate podatkov. Pretvarjanje v besedilo pomaga pri natančnem ujemanju podatkov, zlasti pri oblikah, ki vključujejo uvodne ničle.
Glede na te scenarije je jasno, da je pretvorba števil v besedilo v Excelu lahko ključna za ohranjanje točnosti podatkov, zagotavljanje učinkovitega iskanja in preprečevanje neželenega samodejnega oblikovanja. Ta vadnica vas bo vodila skozi različne metode za doseganje te pretvorbe, ki bodo ustrezale različnim potrebam in vrstam podatkov.
- Spremenite številko v besedilo v Excelu
- Uporaba ukaza Oblikuj celice (Idealno za velike nabore podatkov; preprosta pretvorba)
- Uporaba Kutools za Excel (Obsežen nabor orodij; kot nalašč za večplastno obdelavo podatkov)
- Uporaba funkcije TEXT (Najboljše za oblikovanje po meri; napredne potrebe)
- Z dodajanjem apostrofa (Enostavno za nekaj številk; hiter ročni popravek)
- Uporaba čarovnika za besedilo v stolpce (Uporabno za posamezne stolpce; ne za več stolpcev)
- 1. nasvet: številke, shranjene kot besedilo, pretvorite v številke
- 2. nasvet: Pretvorite številke v angleške besede
Video: spremenite ali pretvorite število v besedilo v Excelu
Pretvorite številko v besedilo z ukazom Format Cells
Microsoft Excel Oblikuj celice ukaz je preprosta metoda za spreminjanje formatov številk. To je še posebej uporabno, ko morate pretvoriti velike obsege števil v besedilo, ne da bi spremenili njihov videz.
- Izberite številke, ki jih želite pretvoriti v besedilo.
Nasvet: Preden vnesete številke, lahko prazne celice najprej oblikujete kot besedilo. To zagotavlja, da se številke, ki jih vnesete pozneje, obravnavajo kot besedilo, kar je še posebej uporabno za dodajanje začetnih ničel.
- o Domov kliknite puščico navzdol v Število skupino in izberite Besedilo.

Rezultat
Izbrane številke se takoj pretvorijo v besedilo.

(AD) Pretvorite ali črkujte številke v besede s Kutools
Raziščite vsestranskost Kutools za Excel z njenimi Številke do valutnih besed funkcija brez napora pretvarja številke v podrobne valutne izraze ali preproste besede. S podporo za široko paleto do 40 jezikov je popolna rešitev za vaše potrebe le en klik stran.
- 🌟 Potreba po preobrazbi "12.75"v"Dvanajst dolarjev in petinsedemdeset centov" zaradi finančne jasnosti?
- 🌟 Raje poenostavite "12.75"Da"Dvanajst pika sedem pet" za preprosto razumevanje?
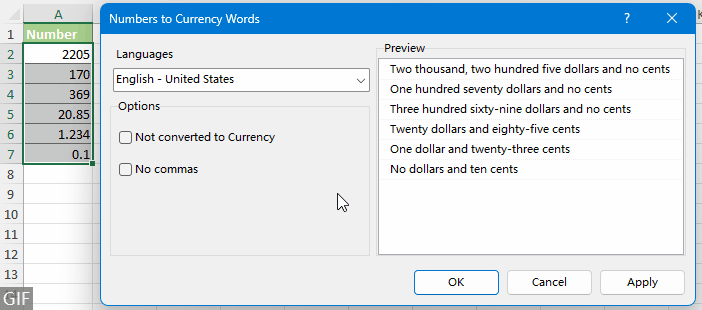
Kutools za Excel brezhibno prilagaja vašim potrebam! Iz prve roke odkrijte enostavnost, ki jo prinaša – z več kot 300 priročnimi Excelovimi funkcijami, pripravljenimi za uporabo. Preizkusite jih vse v 30-dnevnem brezplačnem preizkusu brez omejitev funkcij zdaj!
Spremenite številke v besedilo s programom Kutools za Excel
Kutools za Excel ponuja napreden nabor orodij za poenostavitev zapletenih nalog pretvorbe Excel, kot je prikazano na spodnjem posnetku zaslona, vključno s pretvorbo številk v besedilo. Če imate Kutools nameščen, uporabite njegovo Pretvori med besedilo in številko orodje kot sledi:
- Izberite enega ali več obsegov s številkami, ki jih želite spremeniti v besedilo.
- klik Kutools > vsebina > Pretvori med besedilo in številko.
 Nasvet: Če pripomoček ni viden v vsebina spustnem seznamu, ga poiščite v Pretvorba spustni seznam.
Nasvet: Če pripomoček ni viden v vsebina spustnem seznamu, ga poiščite v Pretvorba spustni seznam. - v Pretvori med besedilo in številko v pogovornem oknu izberite Številka v besedilo in kliknite OK. To bo pretvorilo vsa števila v besedilo znotraj izvirnega obsega, kot je prikazano spodaj.
 Nasvet:
Nasvet:- Z lahkoto ugotovite, ali je številka oblikovana kot besedilo, po levi poravnavi v celici, v nasprotju s standardnimi številkami, ki so poravnane na desno.
- Poleg tega majhen trikotnik, ki se pojavi v zgornjem levem kotu vsake izbrane celice, nakazuje, da te celice zdaj vsebujejo besedilne različice številk.
Opomba: Za dostop do Pretvori med besedilo in številko funkcijo, skupaj s široko paleto več kot 300 inovativnih orodij, kot je Pretvori številke v besede, prenesite Kutools za Excel zdaj! Ponuja 30-dnevno brezplačno preskusno različico, ki vam omogoča, da izkusite njegove obsežne zmogljivosti. Začnite raziskovati še danes!
Spremenite številko v besedilo s funkcijo TEXT
Medtem ko so zgoraj omenjene metode enostavne za osnovne pretvorbe številk v besedilo, funkcija TEXT v Excelu ponuja višjo raven prilagajanja in nadzora. Ta funkcija je še posebej uporabna, ko morate številke pretvoriti v besedilo s posebnimi zahtevami glede oblikovanja.
Na primer, če želite prikazati številke v določeni obliki valute, ohraniti določeno število decimalnih mest ali se držati drugih številskih oblik po meri, je funkcija TEXT vaša prava rešitev. Omogoča vam, da določite natančno obliko izhodnega besedila, zaradi česar je funkcija TEXT idealna izbira za situacije, ki zahtevajo natančnost in osebno oblikovanje v predstavitvi podatkov.
- Če želite pretvoriti številke v besedilo z vsaj eno števko in brez decimalnih mest, uporabite to formulo:
=TEXT(A2,"0") - Če želite pretvoriti številke v besedilo z vsaj dve števki in točno 1 decimalno mesto, uporabite to formulo:
=TEXT(A7,"00.0") - Če želite pretvoriti številke v besedilo, medtem ko ohranjajo prvotno obliko, uporabite to formulo:
=TEXT(A12,"General")Opomba: Če uporabite zgornjo formulo v sistemu z neangleškimi jezikovnimi nastavitvami in naletite na a #VREDNOST napaka, boste morda morali razmisliti o uporabi naslednje alternativne formule:
=""&A12
- Z lahkoto ugotovite, ali je številka oblikovana kot besedilo, po levi poravnavi v celici, v nasprotju s standardnimi številkami, ki so poravnane na desno.
- Recimo, da imate v celici A2 številko, ki jo želite kot valuta in za njim dodajte besedo "dolarji". (npr. pretvorite "1234" v "$1,234 dolarjev"). Uporabite lahko naslednjo formulo:
=TEXT(A2,"$#,##0") & " Dollars" - Prav tako lahko prilagodite v kodo številke socialnega zavarovanja (npr. pretvorite "12345678" v "012-34-5678") z uporabo te formule:
=TEXT(A2,"000-00-0000") - Če želite pretvoriti rezultate formul TEXT v njihove dejanske besedilne vrednosti, začnite z izbiro celic s temi rezultati in pritisnite Ctrl + C kopirati. Nato z desno miškino tipko kliknite označene celice in izberite Vrednote pod Možnosti lepljenja oddelek.

Spremenite številko v besedilo z dodajanjem apostrofa
Dodajanje apostrofa pred številko je hitra in ročna metoda, idealna za pretvorbe posameznih številk v besedilno obliko, še posebej uporabna, ko morate pretvoriti samo 2 ali 3 številke v besedilo.
Če želite to narediti, dvokliknite na celico in vnesite apostrof (') pred številko v celici.
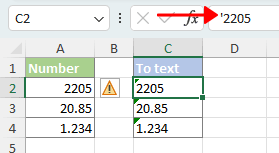
- Z lahkoto ugotovite, ali je številka oblikovana kot besedilo, po levi poravnavi v celici, v nasprotju s standardnimi številkami, ki so poravnane na desno.
- Poleg tega majhen trikotnik, ki se pojavi v zgornjem levem kotu vsake izbrane celice, nakazuje, da te celice zdaj vsebujejo besedilne različice številk.
Pretvorite številke v besedilo s čarovnikom za besedilo v stolpce
Besedilo v stolpce, vsestransko orodje v Excelu za obdelavo podatkov, lahko učinkovito pretvori stolpec številk v besedilo. Je idealna izbira za obdelavo pretvorb številk v besedilo znotraj enega stolpca.
Opomba: Ta metoda je morda manj učinkovita pri podatkih, razpršenih po več stolpcih, saj je ukaz Besedilo v stolpce zasnovan tako, da deluje na en stolpec naenkrat.
- Izberite številke, ki jih želite pretvoriti v besedilo.
- o datum jeziček, v Podatkovna orodja skupino, izberite Besedilo v stolpce.

- V pojavnem oknu Čarovnik za pretvorbo besedila v stolpce, preskoči koraka 1 in 2 S klikom na Naslednji gumb. Na tretji korak čarovnika izberite Besedilo izbirni gumb in kliknite Konec da spremenite številke v stolpcu v besedilo.
 Nasvet:
Nasvet:- Z lahkoto ugotovite, ali je številka oblikovana kot besedilo, po levi poravnavi v celici, v nasprotju s standardnimi številkami, ki so poravnane na desno.
- Poleg tega majhen trikotnik, ki se pojavi v zgornjem levem kotu vsake izbrane celice, nakazuje, da te celice zdaj vsebujejo besedilne različice številk.
1. nasvet: številke, shranjene kot besedilo, pretvorite v številke
Če želite ta besedilno oblikovana števila pretvoriti nazaj v standardno številsko obliko, tako da jih lahko Excel prepozna in obravnava kot dejanska števila za kakršne koli računske namene, si oglejte to vadnico: Kako množično pretvoriti številke, shranjene kot besedilo, v številke v Excelu?
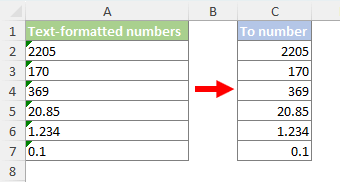
2. nasvet: Pretvorite številke v angleške besede
Če želite številke pretvoriti v njihove enakovredne angleške besede ali angleške valutne besede, kot je prikazano na naslednjem posnetku zaslona, si oglejte to vadnico: Kako hitro pretvoriti številke v angleške besede v Excelu?

Zgoraj je vsa ustrezna vsebina, povezana s spreminjanjem števil v besedilo v Excelu. Upam, da vam bo vadnica v pomoč. Če želite raziskati več nasvetov in trikov za Excel, kliknite tukaj za dostop do naše obsežne zbirke več kot tisoč vadnic.
Sorodni članki
Najboljša orodja za pisarniško produktivnost
Kutools za Excel - vam pomaga izstopati iz množice
Kutools za Excel se ponaša z več kot 300 funkcijami, Zagotavljanje, da je vse, kar potrebujete, le en klik stran ...

Kartica Office - omogočite branje in urejanje z zavihki v programu Microsoft Office (vključite Excel)
- Eno sekundo za preklop med desetinami odprtih dokumentov!
- Vsak dan zmanjšajte na stotine klikov z miško, poslovite se od roke miške.
- Poveča vašo produktivnost za 50% pri ogledu in urejanju več dokumentov.
- Prinaša učinkovite zavihke v Office (vključno z Excelom), tako kot Chrome, Edge in Firefox.

Kazalo
- Pretvori število v besedilo
- Video
- Uporaba ukaza Oblikuj celice
- Uporaba Kutools za Excel
- Uporaba funkcije TEXT
- Z dodajanjem apostrofa
- Uporaba čarovnika za besedilo v stolpce
- 1. nasvet: številke, shranjene kot besedilo, pretvorite v številke
- 2. nasvet: Pretvorite številke v angleške besede
- Sorodni članki
- Najboljša orodja za pisarniško produktivnost
- Komentarji