Kako šteti celice z besedilom v Excelu
Excel je povsod. Kot uporabno in zmogljivo orodje za analizo podatkov in dokumentacijo ga pogosto uporabljamo v službi in življenju. V nekaterih primerih bomo morda morali bolje razumeti naše podatke za izvedbo analize podatkov. V tej vadnici bomo prikazali več načinov štetje celic z besedilom v Excelu.
Funkcija COUNTIF/COUNTIFS + nadomestni znak za štetje celic z besedilom v Excelu
- Funkcija COUNTIF za štetje celic z besedilom
- Funkcija COUNTIF šteje celice brez besedila
- Funkcija COUNTIFS za štetje celic z besedilom, razen vizualno praznih celic
Funkcije SUMPRODUCT + ISTEXT za štetje celic z besedilom v Excelu
Funkcija COUNTIF za štetje celic, ki vsebujejo določeno besedilo v Excelu
- Preštejte celice, ki vsebujejo določeno besedilo z natančnim ujemanjem
- Preštejte celice, ki vsebujejo določeno besedilo z delnim ujemanjem
Preprosto preštejte celice, ki vsebujejo določeno besedilo s Kutools for Excel
- Preprosto preštejte celice, ki vsebujejo določeno besedilo s Kutools for Excel
- Preštejte in izberite celice, ki se delno ujemajo z določenim besedilom s Kutools
Funkcija COUNTIF/COUNTIFS + nadomestni znak za štetje celic z besedilom v Excelu
Funkcija COUNTIF za štetje celic s poljubnim besedilom
Za štetje celic, ki vsebujejo poljubno besedilo, uporabljamo simbol zvezdice (*) v formuli COUNTIF. The sintaksa od Funkcija COUNTIF je, kot sledi:
Ker je zvezdica (*) nadomestni znak, ki se ujema s katerim koli zaporedjem znakov, formula šteje vse celice, ki vsebujejo poljubno besedilo.
Na primer za štetje celice z besedilom v obsegu A2:A15, kot je prikazano spodaj, vnesite spodnjo formulo v prazno celico in pritisnite tipko Vnesite gumb, da dobite rezultat.
=COUNTIF(A2:A15, "*")
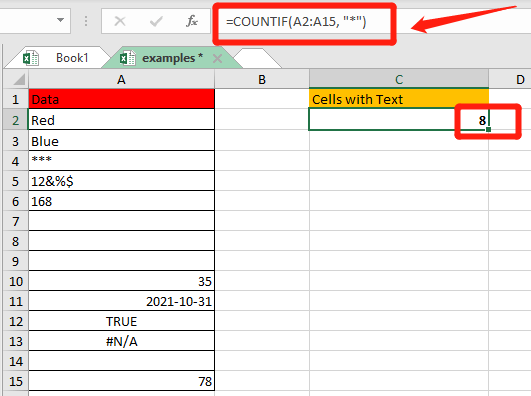
- Kaj se ne šteje kot besedilo:
- Celice s poljubnim besedilom;
- Posebni znaki;
- Številke, oblikovane kot besedilo;
- Vizualno prazne celice, ki vsebujejo prazen niz (=""), apostrof ('), presledek.
- Kaj se ne šteje kot besedilo:
- številke;
- datumi;
- Logične vrednosti True in False;
- Napake;
- Prazne celice.
V tem primeru lahko jasno razumemo, zakaj obstajajo 8 celice z besedilom na vzorčnem delovnem listu.

Funkcija COUNTIF šteje celice brez besedila
Če želite prešteti celice, ki ne vsebujejo besedila v podatkovnem obsegu, uporabite ni enako logičnemu operatorju (<>) in simbol zvezdice (*) v formuli COUNTIF. Sintaksa je naslednja:
Ker znak ni enak logičnemu operatorju (<>) in simbol zvezdice (*) pomeni, da ni enak nobenemu znaku, formula šteje celice brez besedila.
Na primer, do štetje celic brez besedila v obsegu A2:A15 v prazno celico vnesite spodnjo formulo in pritisnite Vnesite gumb, da dobite rezultat.
=COUNTIF(A2:A15,"<>*")

Nato dobite število celic, ki vsebujejo nebesedilne vrednosti.
Funkcija COUNTIFS za štetje celic z besedilom, razen vizualno praznih celic
Če želite prešteti celice z besedilom, ki izključuje vizualno prazne celice, v formuli uporabite simbol zvezdice (*), vprašaj (?) in logični operator ne enako (<>). Sintaksa je naslednja:
A Simbol vprašaja (?) tekme posameznega znakain simbol zvezdice (*) tekme poljubno zaporedje znakov. vprašaj, obdan z zvezdicami (*?*) pomeni, da vsaj en znak mora biti v celici, tako da se prazen niz in apostrof ne bosta štela.
O simbol ni enak (<>) plus en prazen prostor pomeni da ne štejemo celic s presledkom.
Če želite na primer šteti celice z besedilom brez vizualno praznih celic v obsegu A2:A15, v prazno celico vnesite spodnjo formulo in pritisnite tipko Vnesite gumb, da dobite rezultat.
=COUNTIFS(A2:A15,"*?*", A2:A15, "<> ")
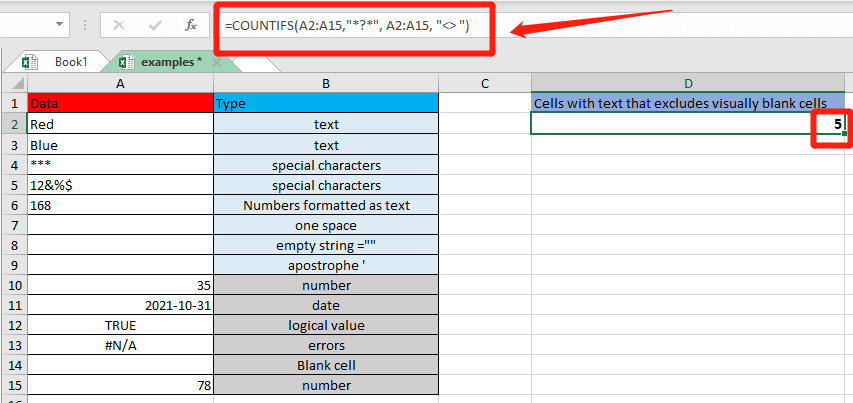
Potem lahko dobite število celic, ki vsebujejo samo vidno besedilo.
√ Opombe:- Funkcija COUNTIFS podpira več pogojev. V zgornjem primeru za štetje celic z besedilom in tudi izključitev celic, ki vsebujejo samo en presledek, prazen niz in apostrof, zaradi česar so celice videti prazne.
- Če želite šteti celice z besedilom in ne šteti celic, ki vsebujejo samo en presledek, se sintaksa spremeni v = COUNTIFS(obseg,"*", obseg, "<> ").
Funkcije SUMPRODUCT + ISTEXT za štetje celic z besedilom v Excelu
Drugi način štetja celic z besedilnimi vrednostmi je uporaba Funkcija SUMPRODUCT skupaj z Funkcija ISTEXT. sintaksa je, kot sledi:
O Funkcija ISTEXT vrne Pravilno ali napačno ko celica vsebuje besedilo ali nebesedilo. in dvojni minus (--) v prvi sintaksi in operacijo množenja v drugi sintaksi sta dva načina prisili TRUE in FALSE v številki 1 in 0.
Potem Funkcija SUMPRODUCT vrne vsota vseh enic in nič v iskalnem območju in daje končno štetje.
V tem primeru, če želite prešteti celice z besedilom v obsegu A2:A15, vnesite spodnjo formulo v prazno celico in pritisnite Vnesite gumb, da dobite rezultat.
=SUMPRODUCT(--ISTEXT(A2:A15))
or=SUMPRODUCT(ISTEXT(A2:A15)*1)


Ne glede na to, katero sintakso uporabite, bo vrnjen rezultat 8.
Funkcija COUNTIF za štetje celic, ki vsebujejo določeno besedilo v Excelu
Preštejte celice, ki vsebujejo določeno besedilo z natančnim ujemanjem
Za izvedbo natančno ujemanje funkcije COUNTIF, samo vnesite celotno besedilo z narekovaji v drugi argument v formuli. Tukaj je sintaksa:
Če želite dodati besedilo v formulo v Excelu, objem besedila z narekovaji (»…«) je potrebno.
Na primer, želite najti, koliko celic v obsegu A2:A10 vsebuje točno besedo "pero" ali "svinčnik", v prazno celico vnesite spodnjo formulo in pritisnite Vnesite gumb, da dobite rezultat.
=COUNTIF(A2:A10, "pero")
or=COUNTIF(A2:A10, "svinčnik")
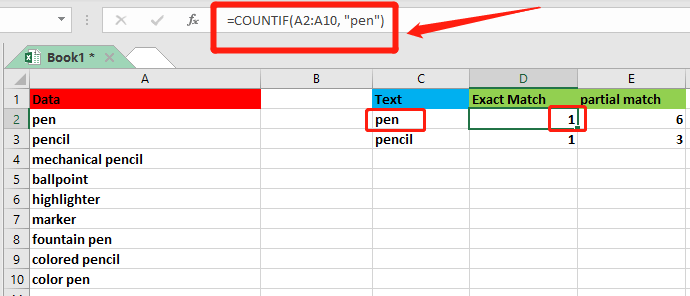
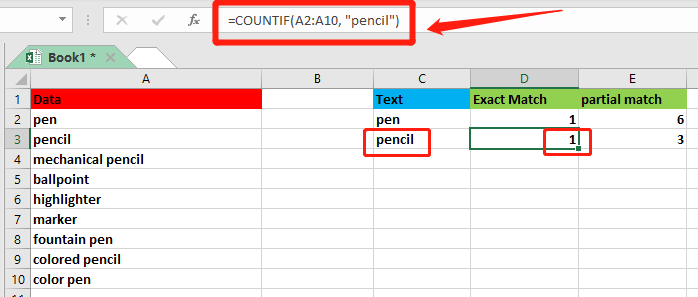
Preštejte celice, ki vsebujejo določeno besedilo z delnim ujemanjem
Za štetje celic z a delno ujemanje, postavite besedilo med dve zvezdici (*) in ju zaprite z narekovaji (“”). Nato dovoli COUNTIF preštejte vse celice, ki vsebujejo besedilo in vse pred in za njim. Tukaj je sintaksa:
V tem primeru predpostavimo, da želite prešteti, koliko celic vsebuje "pero" ali "svinčnik" kot del svoje vsebine na katerem koli mestu, vnesite spodnjo formulo v prazno celico in pritisnite Vnesite gumb, da dobite rezultat.
=COUNTIF(A2:A10, "*pero*")
or=COUNTIF(A2:A10, "*svinčnik*")

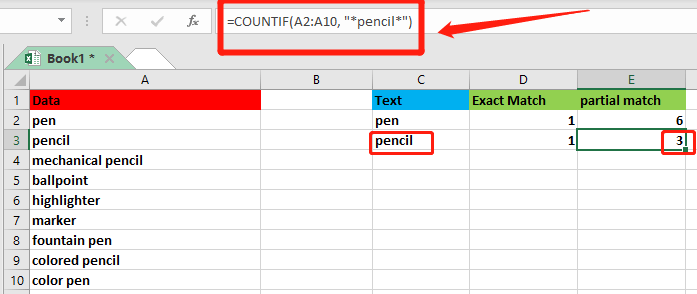
√ Opombe: COUNTIF ni občutljiv na velike in male črke.
Preprosto preštejte celice, ki vsebujejo določeno besedilo s Kutools for Excel
Poleg uporabe formule za štetje celic z besedilom lahko uporabite tudi Izberite Specific Cells uporabnost Kutools za Excel za hitro štetje in izbiro celic z določenim besedilom v Excelu.
Ne glede na to, ali želite šteti celice, ki vsebujejo določeno besedilo z znakom natančno ujemanje ali z a delno ujemanje, vam lahko naši Kutools for Excel pomagajo zlahka doseči svoj cilj.
| Kutools za Excel : z več kot 300 priročnimi dodatki za Excel, brezplačno preizkusite brez omejitev v 30 dneh. |
po brezplačna namestitev Kutools za Excel, poglejmo, kako deluje!
Preštejte in izberite celice, ki se natančno ujemajo z določenim besedilom s Kutools
V tem primeru želite najti, koliko celic v obsegu A2:A10 vsebuje točno besedilno "pero".

1. Izberite obseg, iz katerega želite prešteti celice, ki vsebujejo določeno besedilo.
2. klik Kutools > Izberite > Izberite Specific Cells.

3. V Ljubljani Pogovorno okno Izberite Določene celice, moraš:
- Izberite Možnost celice v Oddelek vrste izbire;
- V razdelku Posebna vrsta izberite enako na spustnem seznamu vnesite pero v besedilno polje;
- Kliknite OK . Potem a okence s pozivom se prikaže, da vam pove, koliko celic se ujema s pogojem.

- Kliknite OK gumb v polju s pozivom in vse kvalificirane celice so izbrane v Excelu hkrati.
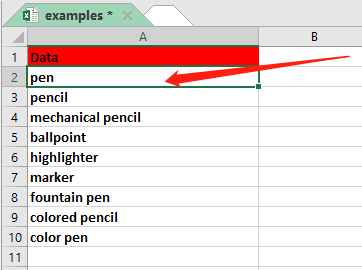
Preštejte in izberite celice, ki se delno ujemajo z določenim besedilom s Kutools
Recimo, da želite prešteti, koliko celic v obsegu A2:A10 vsebuje besedo "pero" kot del vsebine na katerem koli mestu. Trik je podoben zadnjemu.
1. Izberite obseg, v katerem želite prešteti število celic, ki vsebujejo določeno besedilo.
2. klik Kutools > Izberite > Izberite Specific Cells.

3. V Ljubljani Pogovorno okno Izberite Določene celice, moraš:
- Izberite Možnost celice v Oddelek vrste izbire;
- V razdelku Posebna vrsta izberite Vsebuje na spustnem seznamu, vnesite pero v besedilno polje;
- Kliknite OK . Potem a okence s pozivom se prikaže, da vam pove, koliko celic se ujema s pogojem.
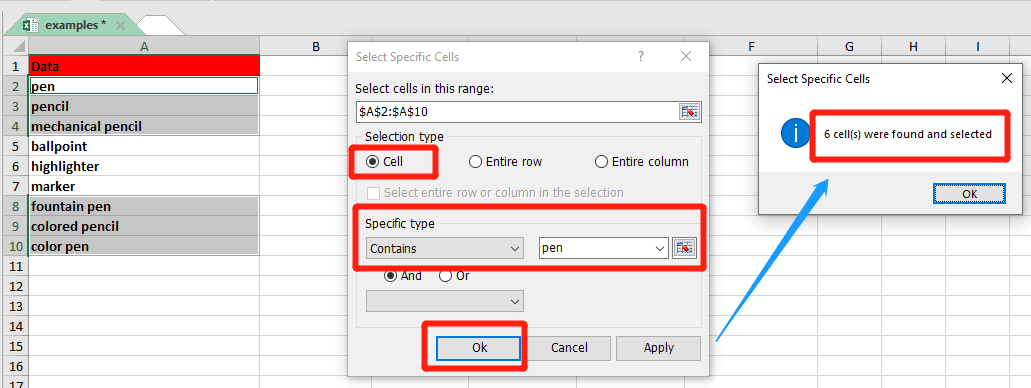
- Kliknite OK gumb v polju s pozivom in vse kvalificirane celice so izbrane v Excelu hkrati.

Najboljša orodja za pisarniško produktivnost
Kutools za Excel rešuje večino vaših težav in poveča vašo produktivnost za 80%
- Vrstica Super Formula (enostavno urejanje več vrstic besedila in formule); Bralna postavitev (enostavno branje in urejanje velikega števila celic); Prilepite v filtrirani obseg...
- Združi celice / vrstice / stolpce in vodenje podatkov; Vsebina razdeljenih celic; Združite podvojene vrstice in vsoto / povprečje... prepreči podvojene celice; Primerjaj obsege...
- Izberite Duplicate ali Unique Vrstice; Izberite prazne vrstice (vse celice so prazne); Super Find in Fuzzy Find v mnogih delovnih zvezkih; Naključna izbira ...
- Natančna kopija Več celic brez spreminjanja sklica formule; Samodejno ustvarjanje referenc na več listov; Vstavi oznake, Potrditvena polja in še več ...
- Priljubljene in hitro vstavite formule, Obsegi, grafikoni in slike; Šifriraj celice z geslom; Ustvari poštni seznam in pošiljanje e-pošte ...
- Izvleček besedila, Dodaj besedilo, Odstrani po položaju, Odstrani presledek; Ustvari in natisni vmesne seštevke strani Pretvarjanje med vsebino celic in komentarji...
- Super filter (shranite in uporabite sheme filtrov za druge liste); Napredno razvrščanje glede na mesec / teden / dan, pogostost in drugo; Poseben filter s krepko, ležeče ...
- Združite delovne zvezke in delovne liste; Spoji tabele na podlagi ključnih stolpcev; Razdelite podatke na več listov; Paketna pretvorba xls, xlsx in PDF...
- Razvrščanje vrtilne tabele po številka tedna, dan v tednu in še več ... Prikaži odklenjene, zaklenjene celice po različnih barvah; Označite celice s formulo / imenom...

- Omogočite urejanje in branje z zavihki v Wordu, Excelu, PowerPointu, Publisher, Access, Visio in Project.
- Odprite in ustvarite več dokumentov v novih zavihkih istega okna in ne v novih oknih.
- Poveča vašo produktivnost za 50%in vsak dan zmanjša na stotine klikov miške za vas!
