Kako zasenčiti območje pod običajno krivuljo v grafikonu Excel?
Kot je prikazano na spodnjem posnetku zaslona, bo ta vadnica razložila, kako osenčiti območje pod običajno krivuljo v Excelovem grafikonu z dvema metodama.

Zasenčite območje pod običajno krivuljo tako, da vstavite pomožni stolpec
Preprosto zasenčite območje pod običajno krivuljo z neverjetnim orodjem
Zasenčite območje pod običajno krivuljo tako, da vstavite pomožni stolpec
Recimo, da želite ustvariti črtni grafikon na podlagi spodnje mesečne prodaje in zasenčiti območje pod črto v grafikonu. Prosimo, naredite naslednje.

1. Ustvarite pomožni stolpec, ki se sklicuje na izvirne podatke, ki predstavljajo osenčeno območje.
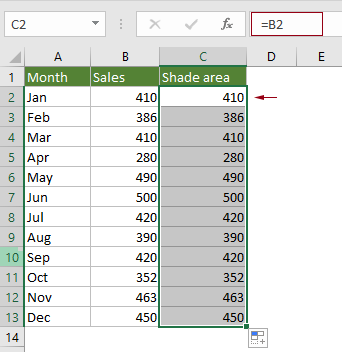
2. Izberite celoten obseg, kliknite Vstavi > Vstavi grafikon s črtami ali območji > Črta z označevalnikom (ali črtni grafikon, ki ga potrebujete).
Nasvet: Če ste že ustvarili črtni grafikon na podlagi izvirnih podatkov, preskočite ta korak in skočite na Opombe.

Opomba: Če ste že ustvarili črtni grafikon za izvirne podatke (glejte naslednji posnetek zaslona) in želite osenčiti samo območje pod črto. Ko ustvarite pomožni stolpec v 1. koraku, morate storiti naslednje.


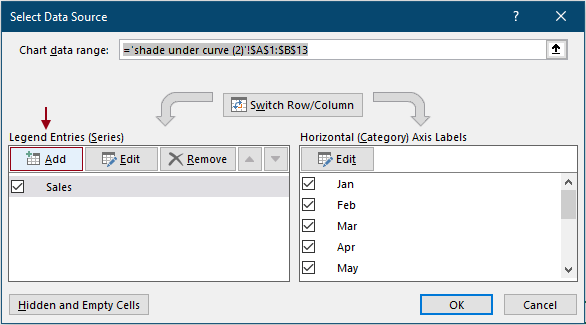
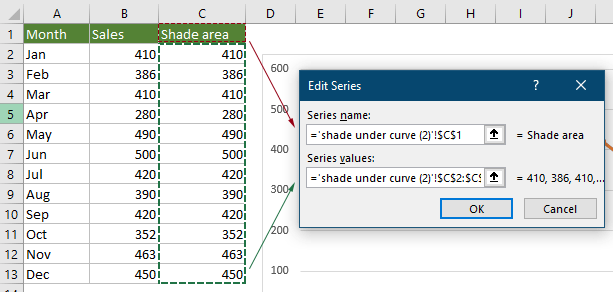
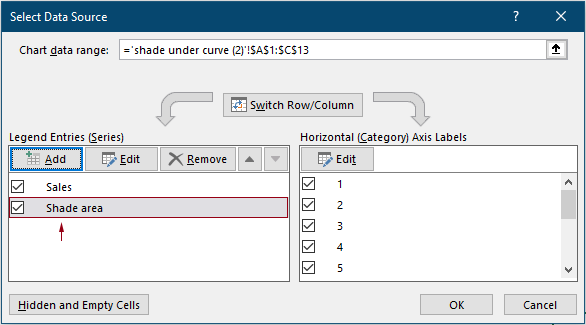
3. Desni klik na črto v grafikonu in izberite Spremeni vrsto grafikona serije v meniju z desnim klikom.

4. V Ljubljani Spremeni vrsto grafikona pogovornem oknu spremenite vrsto grafikona serije pomočnikov na "Zloženo območje"In kliknite OK Da shranite spremembe.

Grafikon je zdaj prikazan na naslednji način. Vidite lahko, da je območje pod črto zapolnjeno z oranžno barvo.

Zdaj moramo spremeniti označeno barvo, da bo grafikon videti bolje.
5. Z desno miškino tipko kliknite zasenčeno območje in kliknite Oblikuj serijo podatkov v kontekstnem meniju.

6. Na odprtju Oblikuj serijo podatkov podokno, morate nastaviti na naslednji način.
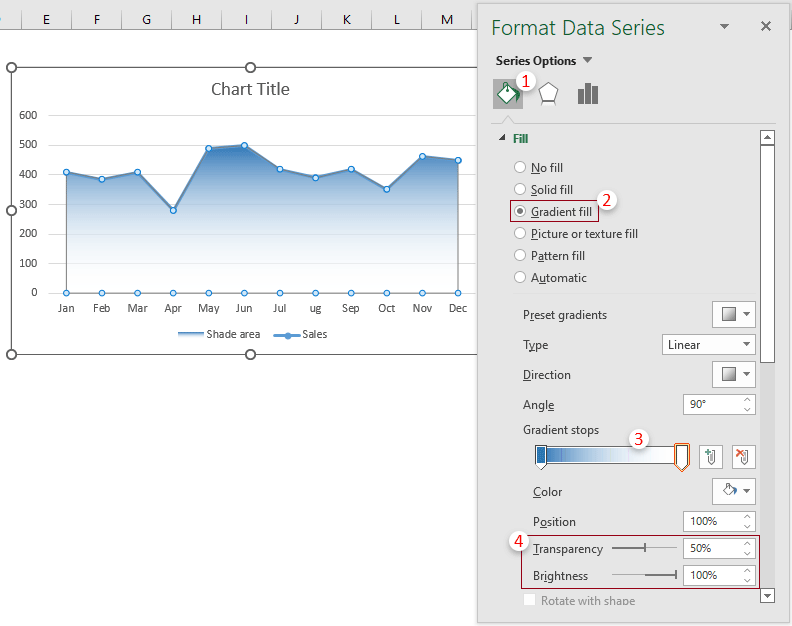
7. Odstranite legendo in spremenite naslov grafikona, kot želite. Nato je grafikon zdaj dokončan.

Preprosto zasenčite območje pod običajno krivuljo z neverjetnim orodjem
Ko po uporabi zgornje metode izbrišete ali skrijete pomožni stolpec, bo osenčeno območje odstranjeno iz grafikona. Tukaj vam predstavljamo Diagram gladkega območja uporabnost Kutools za Excel. S tem pripomočkom lahko preprosto ustvarite črtni grafikon s senčenim območjem pod črto, ne da bi ustvarili pomožni stolpec.
1. Izberite celotno tabelo mesečne prodaje, kliknite Kutools > Charts > Primerjava razlik > Diagram gladkega območja. Oglejte si posnetek zaslona:

2. V Ljubljani Diagram gladkega območja pogovornem oknu, lahko vidite, da so polja samodejno izpolnjena z ustreznimi sklici na celice, kliknite ikono OK gumb neposredno.

3. Nato a Kutools za Excel se prikaže pogovorno okno, ki vas opomni, da bo grafikon statičen, kliknite Da gumb.

Nato se ustvari grafikon z gladkimi koti črt in barvo polnila pod črto. Oglejte si spodnji posnetek zaslona.

Opomba: Če želite spremeniti barvo polnila pod črto v grafikonu, si oglejte zgornje korake.
Predstavitev: osenčite območje pod običajno krivuljo v grafikonu Excel
Kutools za Excel vključuje več kot 300 zmogljivih funkcij za Microsoft Excel. Brezplačno preizkusite brez omejitev v 30 dneh. Prenesite zdaj!
Najboljša pisarniška orodja za produktivnost
Napolnite svoje Excelove spretnosti s Kutools za Excel in izkusite učinkovitost kot še nikoli prej. Kutools za Excel ponuja več kot 300 naprednih funkcij za povečanje produktivnosti in prihranek časa. Kliknite tukaj, če želite pridobiti funkcijo, ki jo najbolj potrebujete...

Kartica Office prinaša vmesnik z zavihki v Office in poenostavi vaše delo
- Omogočite urejanje in branje z zavihki v Wordu, Excelu, PowerPointu, Publisher, Access, Visio in Project.
- Odprite in ustvarite več dokumentov v novih zavihkih istega okna in ne v novih oknih.
- Poveča vašo produktivnost za 50%in vsak dan zmanjša na stotine klikov miške za vas!
