Excel: Kako popraviti nedelujoče povezave
V delovnem zvezku lahko včasih ustvarite povezave do drugih delovnih zvezkov za sklicevanje na nekatere ustrezne informacije. Toda ko se izvorni delovni zvezek preimenuje ali premakne na drugo lokacijo, bodo te dodatne povezave prekinjene. Ta vadnica predstavlja dve različni metodi za popravljanje nedelujočih povezav v Excelu.
Popravite nedelujoče povezave z uporabo Edit Links
Popravite pokvarjene povezave z uporabo kode VBA
V Excelu lahko odprete pogovorno okno Urejanje povezav, da jih popravite eno za drugo.
1. Omogočite delovni zvezek, ki vsebuje nedelujoče povezave, in kliknite datum > Uredi povezave (v Poizvedbe in povezave skupina).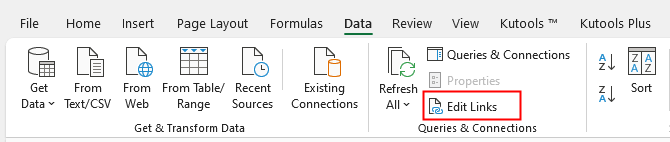
2. V Ljubljani Uredi povezave dialog, kliknite Preverite stanje ugotoviti, katere povezave so prekinjene.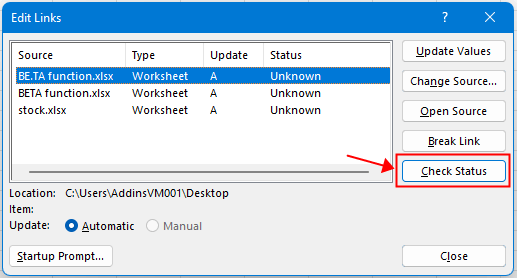

3. Nato kliknite nedelujoče povezave in kliknite Spremeni vir v gumbu Spremeni vir izberite pravi izvorni delovni zvezek in kliknite OK.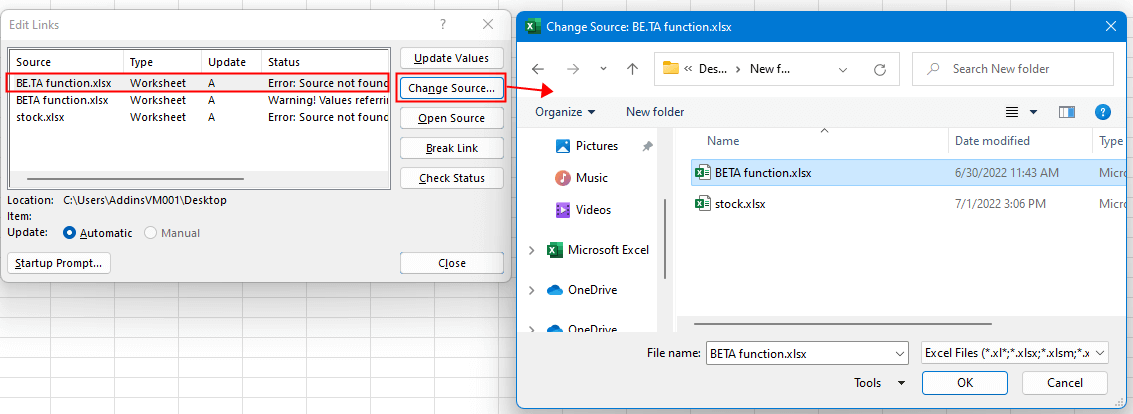
zdaj lahko vidite stanje spremenjeno od napaka do OK, nato ponovite 3. korak, da popravite druge nedelujoče povezave.
Tukaj je predstavljena koda VBA, ki vam lahko pomaga.
1. Omogočite delovni zvezek, za katerega želite popraviti nedelujoče povezave, in pritisnite druga + F11 ključi.
2. Nato v popping Microsoft Visual Basic za aplikacije okno, kliknite Vstavi > Moduli da ustvarite nov prazen modul.
3. Kopirajte in prilepite spodnjo kodo v nov modul.
VBA: Popravite pokvarjene povezave
Sub ResetInvalidLinks()
'UpdatedbyExtendoffice20220701
Dim xWB As Workbook
Dim xLks As Variant
Dim xFNum, xStatus As Integer
Dim xStrLk, xLinAddress As String
Dim xF
Dim xLk
Set xWB = Application.ActiveWorkbook
xLks = xWB.LinkSources(xlExcelLinks)
If IsEmpty(xLks) Then
MsgBox "Select updated source"
Exit Sub
End If
On Error Resume Next
For xFNum = LBound(xLks) To UBound(xLks)
xStrLk = xLks(xFNum)
xStrLk = Right(xStrLk, Len(xStrLk) - InStrRev(xStrLk, "\"))
xStatus = ActiveWorkbook.LinkInfo(xStrLk, xlLinkInfoStatus)
If xStatus <> 0 And xStatus <> 3 Then
MsgBox xStrLk & " the link is broken, please select new source"
xF = Application.GetOpenFilename()
If xF <> "" Then
For Each xLk In ActiveSheet.UsedRange.Hyperlinks
xLinAddress = Right(xLk.Address, Len(xLk.Address) - InStrRev(xLk.Address, "\"))
If InStr(xStrLk, GetAddress) <> 0 Then
ActiveSheet.Hyperlinks.Add Anchor:=xLk.Range, Address:=xF
End If
Next
ActiveWorkbook.ChangeLink xLks(xFNum), xF, xlLinkTypeExcelLinks
End If
End If
Next
End Sub
4. Pritisnite F5 ključ ali Run Gumb  da aktivirate kodo. Zdaj išče, ali obstajajo prekinjene povezave. Če je tako, se odpre pogovorno okno, ki vam pove, katera povezava je prekinjena, izberite nov vir. Kliknite OK za nadaljevanje.
da aktivirate kodo. Zdaj išče, ali obstajajo prekinjene povezave. Če je tako, se odpre pogovorno okno, ki vam pove, katera povezava je prekinjena, izberite nov vir. Kliknite OK za nadaljevanje.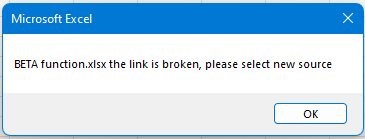
5. V Ljubljani Odprto izberite posodobljeni vir, kliknite OK.
Če je v delovnem zvezku še vedno prekinjena povezava, se zgornja pogovorna okna znova prikažejo, dokler niso popravljene vse prekinjene povezave.
Opomba: če v delovnem zvezku ni prekinjene povezave, se bo VBA po zagonu ustavil.
Nasvet: če si želite ogledati vse dodatne povezave in prekiniti nedelujoče povezave, Kutools za ExcelJe Poiščite in prekinite prekinjene povezave funkcija bo dober pomočnik.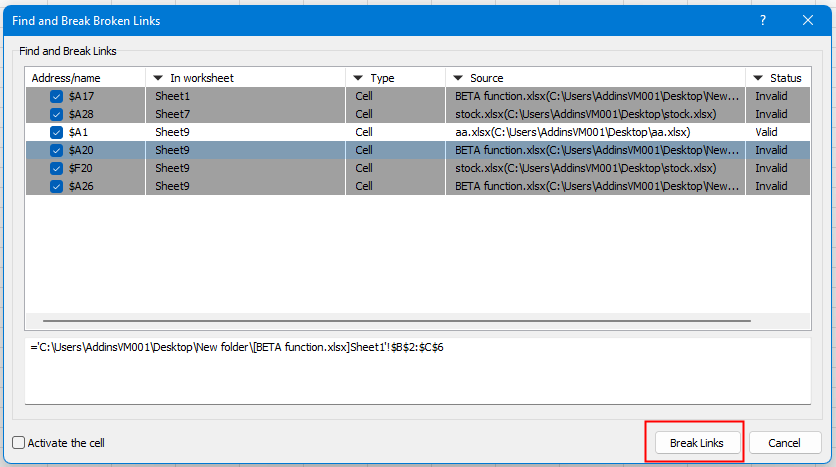
Za podrobnosti o tej funkciji kliknite tukaj.
Za 30-dnevno brezplačno preskusno obdobje prenesite s tukaj.
Kako popraviti/zakleniti barvo ozadja v listu
Včasih, ko delite list z drugimi za urejanje, boste morda želeli zakleniti barvo ozadja v nizu celic in preprečiti njihovo spreminjanje.
Kako zmanjšati velikost datoteke Excel?
Včasih bo odpiranje ali shranjevanje trajalo nekaj minut, če je Excelova datoteka prevelika. Za rešitev te težave vam v tej vadnici pove, kako zmanjšati velikost datoteke Excel tako, da odstranite vsebino ali formate, ki so nepotrebni ali nikoli uporabljeni.
Excel: Kako ustvariti ali vstaviti zaznamek
Ste si kdaj zamislili ustvariti ali vstaviti zaznamek za hiter skok na določen obseg podatkov, medtem ko je na delovnem listu ali delovnem zvezku veliko podatkov?
Kako uporabiti senčenje na neparne ali sodo (alternativne) vrstice / stolpce v Excelu?
Med oblikovanjem delovnega lista mnogi navadno uporabljajo senčenje za neparne ali celo (alternativne) vrstice ali stolpce, da bi bil delovni list bolj vizualen. Ta članek vam bo pokazal dva načina za uporabo senčenja za neparne ali sodo vrstice / stolpce v Excelu.
Najboljša orodja za pisarniško produktivnost
Kutools za Excel rešuje večino vaših težav in poveča vašo produktivnost za 80%
- Vrstica Super Formula (enostavno urejanje več vrstic besedila in formule); Bralna postavitev (enostavno branje in urejanje velikega števila celic); Prilepite v filtrirani obseg...
- Združi celice / vrstice / stolpce in vodenje podatkov; Vsebina razdeljenih celic; Združite podvojene vrstice in vsoto / povprečje... prepreči podvojene celice; Primerjaj obsege...
- Izberite Duplicate ali Unique Vrstice; Izberite prazne vrstice (vse celice so prazne); Super Find in Fuzzy Find v mnogih delovnih zvezkih; Naključna izbira ...
- Natančna kopija Več celic brez spreminjanja sklica formule; Samodejno ustvarjanje referenc na več listov; Vstavi oznake, Potrditvena polja in še več ...
- Priljubljene in hitro vstavite formule, Obsegi, grafikoni in slike; Šifriraj celice z geslom; Ustvari poštni seznam in pošiljanje e-pošte ...
- Izvleček besedila, Dodaj besedilo, Odstrani po položaju, Odstrani presledek; Ustvari in natisni vmesne seštevke strani Pretvarjanje med vsebino celic in komentarji...
- Super filter (shranite in uporabite sheme filtrov za druge liste); Napredno razvrščanje glede na mesec / teden / dan, pogostost in drugo; Poseben filter s krepko, ležeče ...
- Združite delovne zvezke in delovne liste; Spoji tabele na podlagi ključnih stolpcev; Razdelite podatke na več listov; Paketna pretvorba xls, xlsx in PDF...
- Razvrščanje vrtilne tabele po številka tedna, dan v tednu in še več ... Prikaži odklenjene, zaklenjene celice po različnih barvah; Označite celice s formulo / imenom...

- Omogočite urejanje in branje z zavihki v Wordu, Excelu, PowerPointu, Publisher, Access, Visio in Project.
- Odprite in ustvarite več dokumentov v novih zavihkih istega okna in ne v novih oknih.
- Poveča vašo produktivnost za 50%in vsak dan zmanjša na stotine klikov miške za vas!
