Kako hitro izbrisati vsa besedilna polja v Excelu?
Ali obstajajo triki za brisanje več besedilnih polj v delovnem zvezku? Časovno brisanje vsakega polja z besedilom je zamudno. Pravzaprav lahko na hitro odstranite vsa besedilna polja na več načinov:
- Izbrišite vsa besedilna polja ali druge predmete v aktivnem delovnem listu s funkcijo Pojdi na
- Izbrišite vsa besedilna polja v aktivnem delovnem listu s kodo VBA
- Izbrišite vsa besedilna polja v aktivnem delovnem listu, izbranih listih ali delovnem zvezku s priročno funkcijo
Izbrišite vsa besedilna polja ali druge predmete v aktivnem delovnem listu s funkcijo Pojdi na
1. Kliknite F5 or Ctrl + G za prikaz Pojdi na pogovorno okno in nato kliknite Poseben.., glej posnetek zaslona:

2. V izskočil Pojdi na posebno pogovorno okno, izberite predmetiIn nato OK gumb, glej posnetek zaslona:

3. In vsi predmeti na trenutnem delovnem listu so bili izbrani hkrati, glejte posnetek zaslona:

4. Nato morate samo pritisniti tipko Brisanje tipko na tipkovnici, da odstranite vsa ta polja z besedilom in druge predmete.
Izbrišite vsa besedilna polja v aktivnem delovnem listu s kodo VBA
Včasih boste morda želeli izbrisati samo besedilna polja, vendar bodo ostale oblike, kot so grafikoni, slike, makro VBA dobra izbira za brisanje vseh besedilnih polj samo v aktivnem delovnem listu, naredite naslednje:
1. Držite tipko ALT + F11 in odpre tipko Microsoft Visual Basic za aplikacije okno.
2. Kliknite Vstavi > Moduliin v mapo prilepite naslednji makro Moduli okno.
Koda VBA: Izbrišite vsa besedilna polja s trenutnega delovnega lista:
Sub DeleteAllTextBoxes()
ActiveSheet.TextBoxes.Delete
End Sub
3. Pritisnite F5 tipko za zagon tega makra in izbrišejo se samo besedilna polja na trenutnem delovnem listu, glejte posnetke zaslona:
 |
 |
 |
Izbrišite vsa besedilna polja v aktivnem delovnem listu, izbranih listih ali delovnem zvezku s priročno funkcijo
Kutools za Excel's Izbrišite ilustracije in predmete vam lahko pomaga izbrisati samo besedilna polja v aktivnem delovnem listu, izbranih delovnih listih ali celotnem delovnem zvezku, ne da bi to vplivalo na druge oblike.
Po namestitvi Kutools za Excel, naredite tako:
1. kliknite Kutools > Brisanje > Izbrišite ilustracije in predmete, glej posnetek zaslona:

2. v Izbrišite ilustracije in predmete pogovorno okno, preverite Besedilna polja in nato določite obseg, iz katerega želite izbrisati besedilna polja, glejte posnetek zaslona:
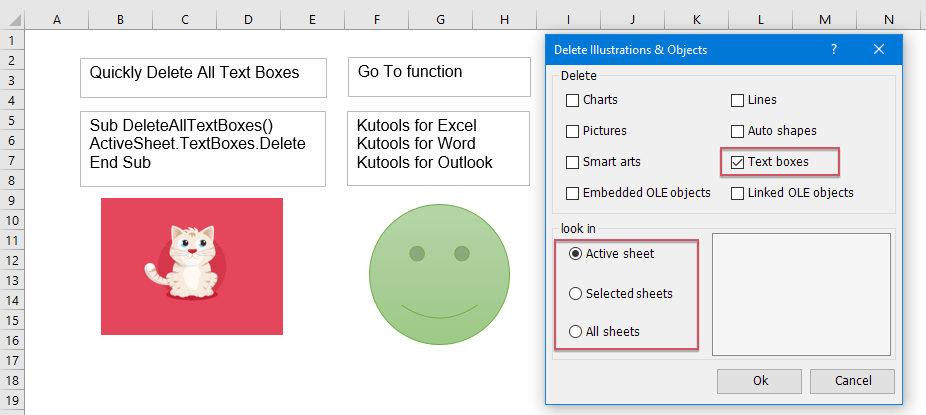
3. Nato kliknite OK. In vsa besedilna polja bodo hkrati odstranjena v aktivnem delovnem listu, izbranih delovnih listih ali celotnem delovnem zvezku v skladu z možnostmi, ki ste jih označili.
Več relativnih člankov:
- Izbriši vse slike ali druge predmete v Excelu
- Če želite izbrisati vse slike iz Microsoft Excela, je morda veliko časa, da izberete vsako sliko in jih izbrišete eno za drugo. Naslednji triki vam bodo morda olajšali brisanje vseh slik.
- Izbriši vse slike v vrsti celic
- Če je na vašem delovnem listu več slik, zdaj želite nekatere izbrisati v določenem obsegu, kako to hitro rešiti?
- Izbriši vse skrite vrstice ali stolpce v Excelu
- Če imate velik delovni zvezek z veliko skritimi vrsticami in stolpci in skriti podatki zdaj niso na voljo, jih želite izbrisati. Kako jih lahko hitro izbrišete?
- V Excelu hitro izbrišite več praznih stolpcev
- Včasih je pri uvozu podatkov v Microsoft Excel iz nekega vira, na primer s spletne strani, CSV-ja, besedila itd., Morda z njim veliko praznih stolpcev. Za prazno brisanje vsakega praznega stolpca mora biti zamudno. Zato nekateri od nas iščemo enostavne načine za rešitev te težave. Ta članek zbira nekaj zapletenih nasvetov za hitro brisanje več praznih stolpcev.
Najboljša pisarniška orodja za produktivnost
Napolnite svoje Excelove spretnosti s Kutools za Excel in izkusite učinkovitost kot še nikoli prej. Kutools za Excel ponuja več kot 300 naprednih funkcij za povečanje produktivnosti in prihranek časa. Kliknite tukaj, če želite pridobiti funkcijo, ki jo najbolj potrebujete...

Kartica Office prinaša vmesnik z zavihki v Office in poenostavi vaše delo
- Omogočite urejanje in branje z zavihki v Wordu, Excelu, PowerPointu, Publisher, Access, Visio in Project.
- Odprite in ustvarite več dokumentov v novih zavihkih istega okna in ne v novih oknih.
- Poveča vašo produktivnost za 50%in vsak dan zmanjša na stotine klikov miške za vas!
