Kako označiti celice, če je vrednost večja ali manjša od števila v Excelu?
Recimo, da imate tabelo z veliko količino podatkov, iskanje celic z vrednostmi, ki so večje ali manjše od določene vrednosti, bo utrujajoče in dolgotrajno. V tej vadnici bom govoril o načinih za hitro označevanje celic, ki vsebujejo vrednosti, večje ali manjše od določenega števila v Excelu.

Označite celice, če je vrednost večja ali manjša od števila s pogojnim oblikovanjem
1. Izberite obseg podatkov, kjer želite označiti celice, ki vsebujejo vrednosti, večje ali manjše od določene vrednosti. 
2. Na Domov jeziček, kliknite Pogojno oblikovanje > Označi pravila celiceIn nato izberite Večji kot, Manj kot ali druge možnosti, kot jih potrebujete.
3. (Tu sem izbral Večji kot kot primer.) V pojavnem oknu Večji kot pogovorno okno, vnesite vrednost v polje za vnos na levi in izberite možnost oblikovanja na spustnem seznamu na desni, kot je prikazano spodaj.
Opomba: Če želite uporabiti obliko po meri, izberite Oblika po meriin nato prilagodite svojo obliko v pojavnem oknu Oblikuj celice pogovorno okno.
4. Celice, ki izpolnjujejo pogoj, ki ste ga nastavili, so takoj označene.
Opomba: Če morate urediti pravilo, na primer spremeniti vrednost (450), razmerje (na primer več kot do manj kot) ali obseg, kjer želite uporabiti pravilo, kliknite Pogojno oblikovanje > Upravljanje pravil vzgojiti Upravitelj pravil pogojnega oblikovanja.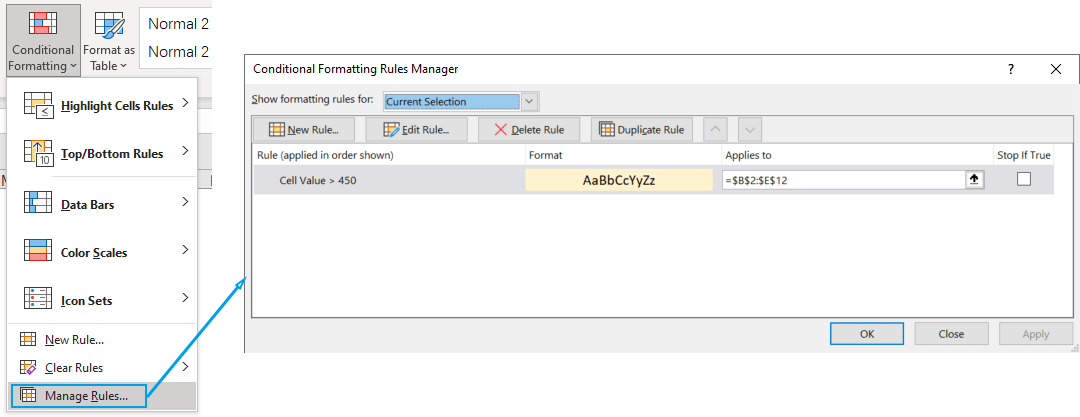
Označite celice, če je vrednost večja ali manjša od števila s funkcijo Izberi določene celice
Kutools za Excel ponuja Izberite Specific Cells funkcijo, ki vam pomaga najti več vrednosti, ki izpolnjujejo enega ali dva pogoja, ki ju nastavite hkrati, berite naprej, če želite izvedeti, kako hitro označiti celice, ki vsebujejo vrednosti, večje ali manjše od števila.
1. Na Kutools jeziček, v Urejanje skupino, kliknite Izberite > Izberite Specific Cells.
- v Izberite celice v tem obsegu kliknite gumb za izbiro obsega
 na desni, da določite obseg, od koder želite označiti celice. Opomba: Za iskanje po celotnem listu kliknite zavihek lista.
na desni, da določite obseg, od koder želite označiti celice. Opomba: Za iskanje po celotnem listu kliknite zavihek lista. - v Vrsta izbire izberete Celica možnost.
- v Posebna vrsta razdelek, postavite enega ali dva pogoja:
- Kliknite spustno puščico na levi strani, da izberete razmerje, ki ga potrebujete, kot je npr Večji kot, Manj kot, Večje ali enako, Itd
- Vnesite vrednost v ustrezno polje glede na vaše potrebe.
- Določite razmerje med obema pogojema (če obstajata): in or Or.
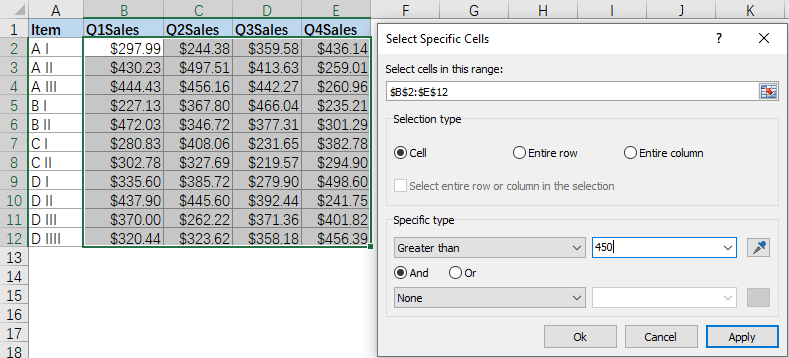
3. klik Ok da izberete celice, ki izpolnjujejo pogoje, ki ste jih nastavili. Odpre se pogovorno okno, ki vam pove, koliko celic je bilo najdenih in izbranih.
4. klik OK. Zdaj lahko označite izbrane celice naenkrat, tako da jim dodelite drugo barvo pisave, barvo polnila ali druge oblike.
Opomba: Za uporabo Izberite Specific Cells funkcija, bi morali imeti v računalniku nameščen Kutools for Excel. Če nimate nameščenega programa Kutools, kliknite tukaj za prenos in namestitev. Profesionalni dodatek Excel ponuja 30-dnevno brezplačno preskusno različico brez omejitev.
Sorodni članki
Kako v Excelu označiti celice nad/pod povprečjem?
V nekaterih posebnih primerih boste morda morali označiti ali pogojno oblikovati celice, ki so nad / pod povprečno vrednostjo v obsegu podatkov v Excelu. Tukaj vam bom povedal, kako hitro rešiti to težavo v Excelu.
Kako označiti celice glede na dolžino besedila v Excelu?
Recimo, da delate z delovnim listom s seznamom besedilnih nizov, zdaj pa želite poudariti vse celice, da je dolžina besedila večja od 15. V tem umetniškem delu bom spregovoril o nekaterih metodah za reševanje te naloge v Excelu .
Kako označiti celice med dvema datumoma v Excelu?
Če imate na delovnem listu seznam datumov in želite zdaj označiti celice ali vrstice med dvema določenima datumoma, vam lahko pogojno oblikovanje Excela naredi uslugo. V tem članku bomo govorili o tem, kako uporabiti pogojno oblikovanje za označevanje celic ali vrstic med dvema datumoma.
Kako označiti celice z enakimi/podvojenimi vrednostmi v Excelu?
Ali veste, kako hitro poudariti podvojene vrednosti v enem stolpcu v Excelu? In kaj, če med dvema stolpcema v Excelu hitro označite vse iste vrednosti? Ta članek bo obravnaval več metod o njih.
Najboljša pisarniška orodja za produktivnost
Napolnite svoje Excelove spretnosti s Kutools za Excel in izkusite učinkovitost kot še nikoli prej. Kutools za Excel ponuja več kot 300 naprednih funkcij za povečanje produktivnosti in prihranek časa. Kliknite tukaj, če želite pridobiti funkcijo, ki jo najbolj potrebujete...

Kartica Office prinaša vmesnik z zavihki v Office in poenostavi vaše delo
- Omogočite urejanje in branje z zavihki v Wordu, Excelu, PowerPointu, Publisher, Access, Visio in Project.
- Odprite in ustvarite več dokumentov v novih zavihkih istega okna in ne v novih oknih.
- Poveča vašo produktivnost za 50%in vsak dan zmanjša na stotine klikov miške za vas!
