Kako najti in izbrisati več ujemanj hkrati v Excelu?
Pri delu z velikimi podatki v Excelu je ključnega pomena, da lahko hitro najdete informacije, ki jih potrebujete v določenem trenutku. In takrat potrebujete funkcijo Najdi in zamenjaj, ki vam pomaga poiskati in označiti določene vrednosti ali formate na aktivnem listu ali celotnem delovnem zvezku in nato narediti, kar želite z rezultati, na primer, jih izbrisati ali zamenjati. Vendar pa lahko z Excelovim funkcijo Najdi in zamenjaj naenkrat najdete samo eno vrednost. V tej vadnici bom predstavil hiter način za iskanje več različnih vrednosti in njihovo brisanje hkrati v Excelu.

Poiščite in izbrišite več ujemanj hkrati z VBA
Ustvarili smo dve kodi VBA, ki vam pomagata najti več različnih vrednosti v izbranem obsegu ali na več delovnih listih in jih takoj izbrisati. Sledite spodnjim korakom in zaženite kodo glede na svoje potrebe.
1. V Excelu pritisnite druga + F11 tipke za odpiranje Microsoft Visual Basic za aplikacije okno.
2. klik Vstavi > Moduli. Nato kopirajte eno od naslednjih kod VBA v Moduli okno.
Koda VBA 1: Poiščite in izbrišite več ujemanj v izbranem obsegu hkrati
Sub FindAndDeleteDifferentValues_Range()
'Updated by ExtendOffice 20220823
Dim xRg As Range
Dim xFindStr As String
Dim xFindRg As Range
Dim xARg As Range
Dim xURg As Range
Dim xFindRgs As Range
Dim xFAddress As String
Dim xBol As Boolean
Dim xJ
xArrFinStr = Array("sales", "9", "@") 'Enter the values to delete, enclose each with double quotes and separate them with commas
On Error Resume Next
Set xRg = Application.InputBox("Please select the search scope:", "Kutools for Excel", , Type:=8)
If xRg Is Nothing Then Exit Sub
xBol = False
For Each xARg In xRg.Areas
Set xFindRg = Nothing
Set xFindRgs = Nothing
Set xURg = Application.Intersect(xARg, xARg.Worksheet.UsedRange)
For Each xFindRg In xURg
For xJ = LBound(xArrFinStr) To UBound(xArrFinStr)
If xFindRg.Text = xArrFinStr(xJ) Then
xBol = True
If xFindRgs Is Nothing Then
Set xFindRgs = xFindRg
Else
Set xFindRgs = Application.Union(xFindRgs, xFindRg)
End If
End If
Next
Next
If Not xFindRgs Is Nothing Then
xFindRgs.ClearContents
End If
Next
If xBol Then
MsgBox "Successfully deleted."
Else
MsgBox "No results found."
End If
End SubOpomba: V odlomku xArrFinStr = Array("prodaja", "9", "@") v 13. vrstici, morate zamenjati "prodaja", "9", "@" z dejanskimi vrednostmi, ki jih želite najti in izbrisati, ne pozabite obdati vsake vrednosti z dvojnimi narekovaji in jih ločiti z vejicami.
Koda VBA 2: Poiščite in izbrišite več ujemanj na več listih hkrati
Sub FindAndDeleteDifferentValues_WorkSheets()
'Updated by ExtendOffice 20220823
Dim xRg As Range
Dim xFindStr As String
Dim xFindRg As Range
Dim xARg, xFindRgs As Range
Dim xWShs As Worksheets
Dim xWSh As Worksheet
Dim xWb As Workbook
Dim xURg As Range
Dim xFAddress As String
Dim xArr, xArrFinStr
Dim xI, xJ
Dim xBol As Boolean
xArr = Array("Sheet1", "Sheet2") 'Names of the sheets where to find and delete the values. Enclose each with double quotes and separate them with commas
xArrFinStr = Array("sales", "9", "@") 'Enter the values to delete, enclose each with double quotes and separate them with commas
'On Error Resume Next
Set xWb = Application.ActiveWorkbook
xBol = False
For xI = LBound(xArr) To UBound(xArr)
Set xWSh = xWb.Worksheets(xArr(xI))
Set xFindRg = Nothing
xWSh.Activate
Set xFindRgs = Nothing
Set xURg = xWSh.UsedRange
Set xFindRgs = Nothing
For Each xFindRg In xURg
For xJ = LBound(xArrFinStr) To UBound(xArrFinStr)
If xFindRg.Text = xArrFinStr(xJ) Then
xBol = True
If xFindRgs Is Nothing Then
Set xFindRgs = xFindRg
Else
Set xFindRgs = Application.Union(xFindRgs, xFindRg)
End If
End If
Next
Next
If Not xFindRgs Is Nothing Then
xFindRgs.ClearContents
End If
Next
If xBol Then
MsgBox "Successfully deleted."
Else
MsgBox "No results found."
End If
End Sub- V odlomku xArr = Array("Sheet1", "Sheet2") v 15. vrstici, morate zamenjati "List1", "List2" z dejanskimi imeni listov, kjer želite poiskati in izbrisati vrednosti. Ne pozabite obdati imen vsakega lista z dvojnimi narekovaji in jih ločiti z vejicami.
- V odlomku xArrFinStr = Array("prodaja", "9", "@") v 16. vrstici, morate zamenjati "prodaja", "9", "@" z dejanskimi vrednostmi, ki jih želite najti in izbrisati, ne pozabite obdati vsake vrednosti z dvojnimi narekovaji in jih ločiti z vejicami.
3. Pritisnite F5 za zagon kode VBA. Opomba: Če uporabljate Koda VBA 1, se bo pojavilo pogovorno okno, v katerem boste morali izbrati obseg, v katerem želite najti in izbrisati vrednosti. Lahko tudi kliknete zavihek lista, da izberete celoten list.
4. Pojavi se pogovorno okno, kot je prikazano spodaj, ki vam pove, da je koda izbrisala navedena ujemanja. Kliknite OK , da zaprete pogovorno okno.
5. Navedene vrednosti so bile takoj izbrisane.
Poiščite in izbrišite več ujemanj hkrati s funkcijo Select Specific Cells
Kutools za Excel ponuja Izberite Specific Cells funkcijo za iskanje vrednosti, ki izpolnjujejo enega ali dva pogoja, ki ju nastavite hkrati, berite naprej, če želite izvedeti, kako hitro najti in izbrisati več vrednosti hkrati.
1. Na Kutools jeziček, v Urejanje skupino, kliknite Izberite > Izberite Specific Cells.
- v Izberite celice v tem obsegu kliknite gumb za izbiro obsega
 na desni, da določite obseg od kje najti in izbrisati vrednosti. Opomba: Za iskanje po celotnem listu kliknite zavihek lista.
na desni, da določite obseg od kje najti in izbrisati vrednosti. Opomba: Za iskanje po celotnem listu kliknite zavihek lista. - v Vrsta izbire izberete Celica možnost.
- v Posebna vrsta razdelku nastavite največ dva pogoja:
- Kliknite spustno puščico na levi strani, da izberete razmerje, ki ga potrebujete, kot je npr Vsebuje, enako, Manj kot, Se začne z, Itd
- Vnesite vrednost v ustrezno polje glede na vaše potrebe.
- Določite razmerje med obema pogojema (če obstajata): in or Or.
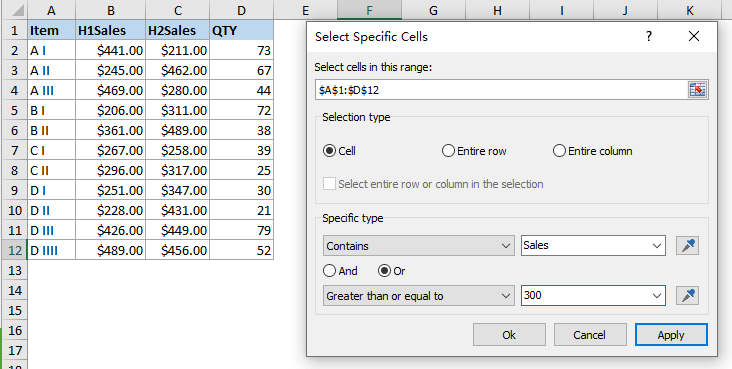
3. klik Ok da izberete celice, ki izpolnjujejo pogoje, ki ste jih nastavili. Odpre se pogovorno okno, ki vam pove, koliko celic je bilo najdenih in izbranih.
4. klik OK. Zdaj pa pritisnite DELETE tipko za takojšnje brisanje izbranih vrednosti.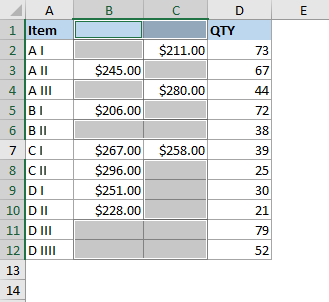
Opomba: Za uporabo Izberite Specific Cells funkcija, bi morali imeti v računalniku nameščen Kutools for Excel. Če nimate nameščenega programa Kutools, kliknite tukaj za prenos in namestitev. Profesionalni dodatek Excel ponuja 30-dnevno brezplačno preskusno različico brez omejitev.
 Poiščite in izbrišite več ujemanj hkrati V Excelu
Poiščite in izbrišite več ujemanj hkrati V Excelu
Sorodni članki
Poiščite, označite, filtrirajte, preštejte, izbrišite dvojnike v Excelu
V Excelu se podvojeni podatki pojavljajo vsakič, ko jih ročno beležimo, kopiramo iz drugih virov ali iz drugih razlogov. Včasih so dvojniki potrebni in koristni. Vendar včasih podvojene vrednosti vodijo do napak ali nerazumevanja. Tukaj bo ta članek predstavil metode za hitro prepoznavanje, poudarjanje, filtriranje, štetje, brisanje dvojnikov po formulah, pravilih pogojnega oblikovanja, dodatkih drugih proizvajalcev itd. V Excelu.
Kako primerjati dva stolpca in izbrisati ujemanja v Excelu?
Če imate dva stolpca / seznama, vključno z nekaj dvojniki, jih želite zdaj primerjati in ugotoviti ujemanja, jih izbrisati, kako jih lahko hitro rešite? V tem članku predstavljam različne načine za lažje upravljanje v Excelu.
Kako izbrisati vse razen izbranih obsegov v Excelu?
V Excelu lahko hitro in neposredno izbrišemo izbrane obsege, vendar ste že kdaj poskušali izbrisati druge vsebine celic, razen izbranih obsegov? V tem članku vam bom predstavil nekaj trikov za hitro in enostavno reševanje te naloge v Excelu.
Kako izbrisati vse slike v nizu celic?
Če je na vašem delovnem listu več slik, zdaj želite nekatere izbrisati v določenem obsegu, kako to hitro rešiti?
Najboljša pisarniška orodja za produktivnost
Napolnite svoje Excelove spretnosti s Kutools za Excel in izkusite učinkovitost kot še nikoli prej. Kutools za Excel ponuja več kot 300 naprednih funkcij za povečanje produktivnosti in prihranek časa. Kliknite tukaj, če želite pridobiti funkcijo, ki jo najbolj potrebujete...

Kartica Office prinaša vmesnik z zavihki v Office in poenostavi vaše delo
- Omogočite urejanje in branje z zavihki v Wordu, Excelu, PowerPointu, Publisher, Access, Visio in Project.
- Odprite in ustvarite več dokumentov v novih zavihkih istega okna in ne v novih oknih.
- Poveča vašo produktivnost za 50%in vsak dan zmanjša na stotine klikov miške za vas!
