Kako najti in zamenjati besedilo v Wordovem dokumentu iz Excela?
V Wordovem dokumentu lahko uporabimo funkcijo Najdi in zamenjaj za hitro iskanje in zamenjavo enega besedila. Če pa je treba poiskati in zamenjati več besedil, bo vnos besedila enega za drugim v funkcijo Najdi in zamenjaj zamuden. V tem primeru lahko besedila za iskanje in zamenjavo vnesete v seznam celic in s pomočjo kode VBA v Excelu to opravilo enostavno opravite. V tem članku bom predstavil tudi uporabno funkcijo za skupinsko iskanje in zamenjavo besedil v več Wordovih dokumentih.
Poiščite in zamenjajte več besedil v enem Wordovem dokumentu iz Excela s kodo VBA
Poiščite in zamenjajte več besedil v več Wordovih dokumentih iz Excela s kodo VBA
Poiščite in zamenjajte več besedil v več Wordovih dokumentih z zmogljivo funkcijo
Poiščite in zamenjajte več besedil v enem Wordovem dokumentu iz Excela s kodo VBA
Če želite najti in zamenjati nekatera besedila v samo eni Wordovi datoteki, vam lahko naslednja koda VBA naredi uslugo.
1. V Excelovem delovnem listu ustvarite stolpec z besedili, ki jih želite poiskati in zamenjati, in drug stolpec z besedili, ki jih želite zamenjati, kot je prikazano na spodnjem posnetku zaslona. In nato pritisnite Alt + F11 tipke hkrati, da odprete Microsoft Visual Basic za aplikacije okno.

2. Nato kliknite Vstavi > Moduli, kopirajte in prilepite spodnjo kodo VBA v okno.
Koda VBA: Poiščite in zamenjajte več besedil v eni datoteki Word
Sub replace_texts_range_of_cells()
'Updateby ExtendOffice
Dim xWordApp As Word.Application
Dim xDoc As Word.Document
Dim xRng As Range
Dim I As Integer
Dim xFileDlg As FileDialog
On Error GoTo ExitSub
Set xFileDlg = Application.FileDialog(msoFileDialogFilePicker)
xFileDlg.AllowMultiSelect = False
xFileDlg.Filters.Add "Word Document", "*.docx; *.doc; *.docm"
xFileDlg.FilterIndex = 2
If xFileDlg.Show <> -1 Then GoTo ExitSub
Set xRng = Application.InputBox("Please select the lists of find and replace texts (Press Ctrl key to select two same size ranges):", "Kutools for Excel", , , , , , 8)
If xRng.Areas.Count <> 2 Then
MsgBox "Please select two columns (press Ctrl key), the two ranges have the same size.", vbInformation + vbOKOnly, "Kutools for Excel"
GoTo ExitSub
End If
If (xRng.Areas.Item(1).Rows.Count <> xRng.Areas.Item(2).Rows.Count) Or _
(xRng.Areas.Item(1).Columns.Count <> xRng.Areas.Item(2).Columns.Count) Then
MsgBox "Please select two columns (press Ctrl key), the two ranges have the same size.", vbInformation + vbOKOnly, "Kutools for Excel"
GoTo ExitSub
End If
Set xWordApp = CreateObject("Word.application")
xWordApp.Visible = True
Set xDoc = xWordApp.Documents.Open(xFileDlg.SelectedItems.Item(1))
For I = 1 To xRng.Areas.Item(1).Cells.Count
With xDoc.Application.Selection.Find
.ClearFormatting
.Replacement.ClearFormatting
.Text = xRng.Areas.Item(1).Cells.Item(I).Value
.Replacement.Text = xRng.Areas.Item(2).Cells.Item(I).Value
.Forward = True
.Wrap = wdFindContinue
.Format = False
.MatchCase = False
.MatchWholeWord = False
.MatchByte = False
.MatchWildcards = False
.MatchSoundsLike = False
.MatchAllWordForms = False
End With
xDoc.Application.Selection.Find.Execute Replace:=wdReplaceAll
Next
ExitSub:
Set xRng = Nothing
Set xFileDlg = Nothing
Set xWordApp = Nothing
Set xDoc = Nothing
End Sub
3. Ko prilepite kodo, še vedno v Microsoft Visual Basic za aplikacije okno, kliknite Orodja > Reference, glej posnetek zaslona:

4. V izpuščenem Reference - VBAProject v pogovornem oknu izberite Knjižnica predmetov Microsoft Word 16.0 iz polja s seznamom si oglejte posnetek zaslona:

5. Kliknite OK gumb, da zaprete pogovorno okno, in zdaj pritisnite F5 za zagon te kode, v pojavnem oknu za brskanje izberite Wordovo datoteko, s katero želite zamenjati besedila, glejte posnetek zaslona:

6. Nato kliknite OK, v naslednjem pogovornem oknu pritisnite Ctrl tipko za ločeno izbiro izvirnega besedila in novih besedilnih celic, ki jih želite uporabiti, glejte sliko zaslona:

7. In nato kliknite OK zdaj so besedila najdena in nadomeščena z novimi besedili v vašem določenem dokumentu, datoteka pa se prav tako odpira, shranite jo, da ohranite spremembe.
Poiščite in zamenjajte več besedil v več Wordovih dokumentih iz Excela s kodo VBA
Tukaj ustvarim tudi kodo VBA za iskanje in zamenjavo več besedil v več Wordovih dokumentih, naredite takole:
1. Odprite Excelovo datoteko, ki vsebuje dva stolpca vrednosti, ki jih želite zamenjati, in zamenjajte z njimi, kot je prikazano na spodnjem posnetku zaslona, in nato pritisnite Alt + F11 tipke hkrati, da odprete Microsoft Visual Basic za aplikacije okno.

2. Nato kliknite Vstavi > Moduli, kopirajte in prilepite spodnjo kodo VBA v okno.
Koda VBA: Poiščite in zamenjajte več besedil v več Wordovih datotekah
Sub FindReplaceAcrossMultipleWordDocuments()
'Updateby ExtendOffice
Dim xWordApp As Word.Application
Dim xDoc As Word.Document
Dim xRng As Range
Dim I As Integer
Dim xFolderDlg As FileDialog
Dim xFSO As Scripting.FileSystemObject
Dim xFile As File
On Error GoTo ExitSub
Set xFolderDlg = Application.FileDialog(msoFileDialogFolderPicker)
If xFolderDlg.Show <> -1 Then GoTo ExitSub
Set xRng = Application.InputBox("Please select the lists of find and replace texts (Press Ctrl key to select two same size ranges", "Kutools for Excel", , , , , , 8)
If xRng.Areas.Count <> 2 Then
MsgBox "Please select two columns (press Ctrl key), the two ranges have the same size", vbInformation + vbOKOnly, "Kutools for Excel"
GoTo ExitSub
End If
If (xRng.Areas.Item(1).Rows.Count <> xRng.Areas.Item(2).Rows.Count) Or _
(xRng.Areas.Item(1).Columns.Count <> xRng.Areas.Item(2).Columns.Count) Then
MsgBox "Please select two columns (press Ctrl key), the two ranges have the same size.", vbInformation + vbOKOnly, "Kutools for Excel"
GoTo ExitSub
End If
Set xFSO = New Scripting.FileSystemObject
Set xWordApp = CreateObject("Word.application")
xWordApp.Visible = True
For Each xFile In xFSO.GetFolder(xFolderDlg.SelectedItems(1)).Files
If VBA.InStr(xFile.Type, "Microsoft Word") > 0 Then
Set xDoc = xWordApp.Documents.Open(xFile.Path)
For I = 1 To xRng.Areas.Item(1).Cells.Count
With xDoc.Application.Selection.Find
.ClearFormatting
.Replacement.ClearFormatting
.Text = xRng.Areas.Item(1).Cells.Item(I).Value
.Replacement.Text = xRng.Areas.Item(2).Cells.Item(I).Value
.Forward = True
.Wrap = wdFindContinue
.Format = False
.MatchCase = False
.MatchWholeWord = False
.MatchByte = False
.MatchWildcards = False
.MatchSoundsLike = False
.MatchAllWordForms = False
End With
xDoc.Application.Selection.Find.Execute Replace:=wdReplaceAll
Next
xDoc.Close wdSaveChanges
End If
Next
xWordApp.Quit
MsgBox "The Find and Replace has been completed", vbInformation + vbOKOnly, "Kutools for Excel"
ExitSub:
Set xRng = Nothing
Set xFolderDlg = Nothing
Set xWordApp = Nothing
Set xDoc = Nothing
End Sub
3. Še vedno v Microsoft Visual Basic za aplikacije okno, kliknite Orodja > ReferenceV Reference - VBAProject v pogovornem oknu izberite Knjižnica predmetov Microsoft Word 16.0 in Izvajanje Microsoftovih skriptov možnosti iz polja s seznamom, glejte posnetek zaslona:

4. Ko preverite dve možnosti, kliknite OK da zaprete pogovorno okno, nato pa še naprej pritiskajte F5 ključ za izvedbo te kode v odprtju Brskanje izberite mapo, ki vsebuje Wordove dokumente, za katere želite izvesti iskanje in zamenjavo, glejte posnetek zaslona:

5. Kliknite OK gumb, v pogovornem oknu, ki se odpre, pritisnite Ctrl tipko za ločeno izbiro izvirnega besedila in novih besedilnih stolpcev, ki jih želite uporabiti, glejte posnetek zaslona:

6. Nazadnje kliknite OK, in izvirna besedila se zamenjajo z novimi v datotekah tez, po zaključku se bo pojavilo pogovorno okno, kot je prikazano na spodnjem posnetku zaslona:
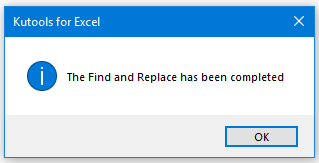
7. Kliknite OK da zaprete pogovorno okno. In lahko greste do datotek, da preverite pretvorjene rezultate.
Poiščite in zamenjajte več besedil v več Wordovih dokumentih z zmogljivo funkcijo
V tem razdelku bom govoril o tem, kako paketno najti in zamenjati besedila v več Wordovih dokumentih iz Worda namesto Excela. Z močnim orodjem -Kutools za Word, lahko hitro poiščete in zamenjate določena besedila ter jih nadomestite z novimi besedili v glavni datoteki, glavi, nogi, komentarjih itd. in označite rezultate, kot jih potrebujete.
1. Odprite eno Wordovo datoteko in kliknite Kutools Plus > Serijsko iskanje in zamenjava, glej posnetek zaslona:

2. V odprti Serijsko iskanje in zamenjava pogovorno okno, naredite naslednje:
- klik Dodaj gumb za dodajanje Wordovih datotek, kjer želite poiskati in zamenjati besedila;
- V levem podoknu kliknite Dodaj vrstico z zgornjega traku;
- V vstavljeno polje vnesite izvirno besedilo in novo besedilo v Najdi in Zamenjaj stolpce, ki jih želite poiskati in zamenjati. Prav tako lahko določite barvo za označevanje zamenjanih besedil, kot želite.

3. Ko ustvarite iskalne kriterije, kliknite Zamenjaj , da odprete Rezultat predogleda za ogled rezultatov iskanja in zamenjave. Oglejte si posnetek zaslona:

4. Nato kliknite Zapri in prikaže se okno s pozivom, ki vas opomni, če želite shraniti ta scenarij, kliknite Da da ga shranite in kliknite Ne če ga želite prezreti, si oglejte posnetek zaslona:
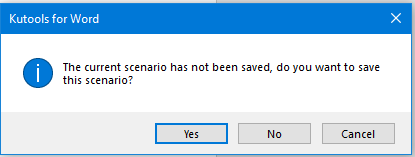
- Poiščite in zamenjajte posebne znake v več Wordovih dokumentih;
- Poiščite in zamenjajte več nizov z določenim oblikovanjem v več Wordovih dokumentih;
- Poiščite in zamenjajte več nizov v več datotekah txt/htm/html.
Najboljša pisarniška orodja za produktivnost
Napolnite svoje Excelove spretnosti s Kutools za Excel in izkusite učinkovitost kot še nikoli prej. Kutools za Excel ponuja več kot 300 naprednih funkcij za povečanje produktivnosti in prihranek časa. Kliknite tukaj, če želite pridobiti funkcijo, ki jo najbolj potrebujete...

Kartica Office prinaša vmesnik z zavihki v Office in poenostavi vaše delo
- Omogočite urejanje in branje z zavihki v Wordu, Excelu, PowerPointu, Publisher, Access, Visio in Project.
- Odprite in ustvarite več dokumentov v novih zavihkih istega okna in ne v novih oknih.
- Poveča vašo produktivnost za 50%in vsak dan zmanjša na stotine klikov miške za vas!
