Kako risati ali čečkati v Excelu?
Excel 2019 in novejše različice, vključno s sistemom Office 365, vam omogočajo risanje in pisanje s črnilom na Excelovem delovnem listu. Preden to storite, preverite, ali je na traku zavihek Risanje. Če ne, sledite prvim navodilom v tem članku, da ga dodate na svoj Excelov trak. Če že imate zavihek Risanje, skočite na naslednja navodila.
Dodajte zavihek Risanje na trak v Excelu
1. V Excelu z desno miškino tipko kliknite trak in izberite Prilagodite trak V meniju.
2. V Ljubljani Glavne zavihke skupini na desni strani okna z možnostmi programa Excel označite polje zraven Narišite.
3. klik OK. Zdaj ste pripravljeni risati ali čečkati v Excelu.
Rišite ali čečkajte v Excelove delovne liste
Na zavihku Risanje boste videli več možnosti peresa, vključno z običajnimi: peresa, svinčniki, označevalci; in akcijsko pero. V tem razdelku bomo govorili o tem, kako risati ali čečkati z običajnimi.
1. Izberite risanje s pisalom (upoštevajte, da je prva radirka). Prav tako se lahko znova dotaknete pisala, ki ste ga izbrali, da odprete meni z možnostmi in izberete želeno debelino in barvo pisala.
2. Zdaj lahko rišete ali čečkate z izbranim peresom.
3. Če morate izbrisati predhodno narisano črnilo, lahko izberete radirka najprej kliknite črnilo. Če jih je veliko, lahko uporabite Izberi laso izberite vse elemente, ki jih želite odstraniti, in pritisnite Brisanje. Oglejte si spodnjo predstavitev.
Pretvorite risbe s črnilom v oblike ali matematična besedila
Za pretvorbo risb s črnilom v oblike, oblike bi morali risati s peresom, uporabiti Izberi laso izberite oblike, ki jih želite pretvoriti, in nato kliknite na Črnilo za oblikovanje gumb. Oglejte si spodnjo predstavitev:
Za pretvorbo risb s črnilom v matematična besedila, kliknite na Črnilo v matematiko najprej gumb na traku. Nato napišite svojo enačbo ali druga matematična besedila na rumeno platno, kot je prikazano spodaj.
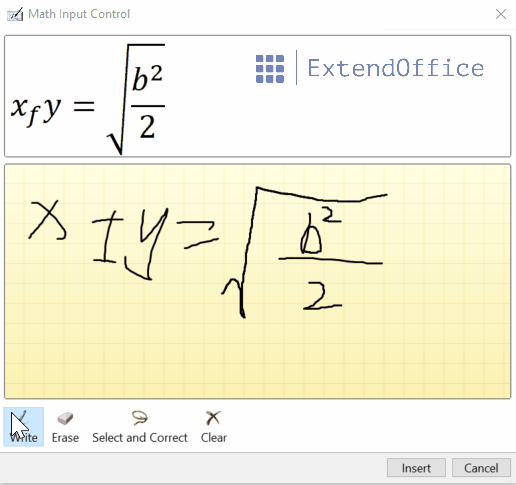
Za urejanje celice uporabite akcijsko pero
V nekaterih različicah Excela zavihek Risanje ponuja tudi akcijsko pero, s katerim lahko ročno pišete neposredno v celice, tako da se lahko črnilo samodejno pretvori v Excelove podatke. Če želite to narediti, sledite spodnjim korakom.
1. Kliknite Akcijsko pisalo Gumb  na zavihku Risanje.
na zavihku Risanje.
2. Ročno pišite neposredno v katero koli celico. Rokopis bo nato preveden v podatke v tej celici. Pišete lahko številke, besedila in navadne simbole.
- Povečava se samodejno nastavi na 400 %, ko kliknete akcijsko pero.
- Če celica že vsebuje vsebino, jo lahko prepišete in jo nadomestite z novo vsebino.
- Če želite izbrisati vsebino celice, lahko celico prečrtate ali načečkate, kot je prikazano spodaj.

- Če želite izbrati celico, lahko okoli celice narišete krog.
Najboljša pisarniška orodja za produktivnost
Napolnite svoje Excelove spretnosti s Kutools za Excel in izkusite učinkovitost kot še nikoli prej. Kutools za Excel ponuja več kot 300 naprednih funkcij za povečanje produktivnosti in prihranek časa. Kliknite tukaj, če želite pridobiti funkcijo, ki jo najbolj potrebujete...

Kartica Office prinaša vmesnik z zavihki v Office in poenostavi vaše delo
- Omogočite urejanje in branje z zavihki v Wordu, Excelu, PowerPointu, Publisher, Access, Visio in Project.
- Odprite in ustvarite več dokumentov v novih zavihkih istega okna in ne v novih oknih.
- Poveča vašo produktivnost za 50%in vsak dan zmanjša na stotine klikov miške za vas!
