Kako ponoviti obseg celic večkrat v Excelu?
Kot vemo, lahko uporabite ukaze za kopiranje in lepljenje, da ponovite obseg celic v Excelu, vendar vam bo ta vadnica povedala, kako večkrat ponoviti obseg celic brez ročnega kopiranja in lepljenja enega za drugim.
Večkrat ponovite obseg celic tako, da enkrat kopirate in prilepite
Večkrat ponovi obseg celic s formulo
Opomba: metode, navedene v tej vadnici, so preizkušene v Excelu 2021, v različnih različicah Excela se lahko razlikujejo.
Izberite obseg celic, ki jih želite večkrat ponoviti, nato pritisnite Ctrl + C da ga kopirate.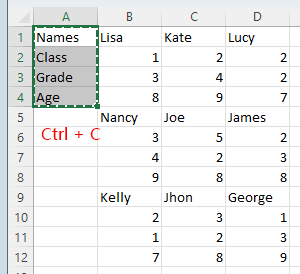
Nato izberite število vrstic večkratnika izbranih vrstic, število temelji na časih, ki jih želite ponoviti. Na primer, v tem primeru je število izbranih vrstic 4, vrstice pa želite ponoviti 2-krat in morate izbrati 8 (4*2) vrstic za lepljenje. Pritisnite Ctrl + V da zaključite ponavljanje.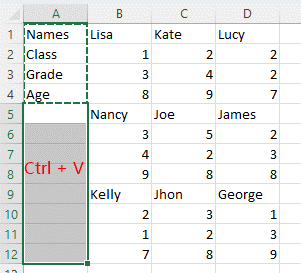
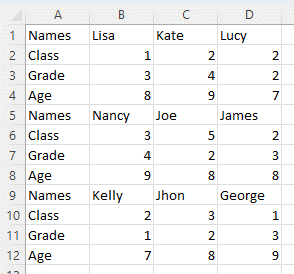
Nasvet: Če želite kopirati obseg celic v neprekinjenih celicah, kot je prikazan na spodnjem posnetku zaslona, naredite naslednje:
1. Izberite obseg celic, ki jih želite ponoviti, in pritisnite Ctrl + C da ga kopirate.
2. Nato izberite obseg, ki vsebuje prazne celice, v katere želite postaviti ponovljene celice, pritisnite Ctrl + G da omogočite Pojdi na in kliknite Poseben.
3. V Ljubljani Pojdi na posebno dialog, kliknite Blanks in kliknite OK. Zdaj so izbrane samo prazne celice.
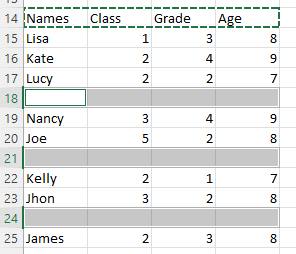
Zdaj pritisnite Ctrl + V da prilepite celice, ki ste jih pravkar kopirali.
Če želite večkrat ponoviti obseg celic in samodejno posodobiti podatke, če jih spremenite, je tukaj formula, ki vam lahko pomaga.
Na primer, tukaj v stolpcu A na listu z imenom Država so navedena nekatera imena držav.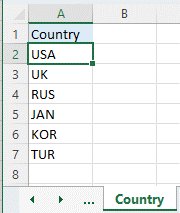
Zdaj ponovite stolpec z imeni držav na listu z imenom Ponovi, uporabite formulo v celici A2 na listu Ponovite takole:
| =IF(ISBLANK(INDIRECT("Country!A"&ROW(A2))),INDIRECT("Repeat!A"&(ROWS($A$2:A2)-(COUNTA(Country!A:A)-2))),Country!A2) |
Pritisnite Vnesite in dobil bo prvo ime države na seznamu v stolpcu A lista Država. Povlecite ročico za samodejno izpolnjevanje navzdol, da ponovite imena držav.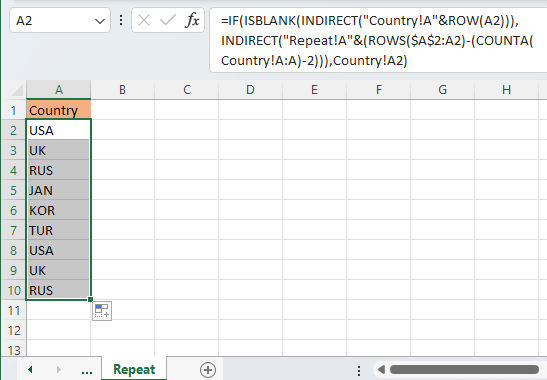
Če se prvotni podatki v listu Država spremenijo (dodajte ali izbrišite ali spremenite vsebino), se bodo podatki v listu Ponovi samodejno spremenili.
Druge operacije (članki)
Kako najti največjo ali najmanjšo absolutno vrednost in obdržati prijavo v Excelu
Včasih boste morda želeli poiskati najvišje ali najmanjše vrednosti njihovih absolutnih vrednosti, vendar ohraniti njihov predznak, ko vrnete rezultat, kot prikazuje spodnji posnetek zaslona.
Kako ohraniti začetni apostrof pri tipkanju v Excelu?
Kot vemo, ko želite številko spremeniti v besedilo, lahko spredaj vnesete simbol apostrofa, kot je ta: '123, in številka bo pretvorjena v besedilo in skrije apostrof.
Kako preprečiti samodejno številčenje pri podvojeni glavi stolpca v Excelovi tabeli?
V Excelu bo, ko v tabelo vnesete podvojeno glavo stolpca, samodejno dodana številka kot ime, ime1, ime2 in številke ni mogoče odstraniti.
Kako Excelu preprečiti samodejno oblikovanje datumov v CSV?
Tukaj je datoteka csv, ki vsebuje datum kot besedilno obliko 12-may-20, vendar ko jo odprete prek excela, bo samodejno shranjena kot oblika datuma ...
Najboljša orodja za pisarniško produktivnost
Kutools za Excel rešuje večino vaših težav in poveča vašo produktivnost za 80%
- Vrstica Super Formula (enostavno urejanje več vrstic besedila in formule); Bralna postavitev (enostavno branje in urejanje velikega števila celic); Prilepite v filtrirani obseg...
- Združi celice / vrstice / stolpce in vodenje podatkov; Vsebina razdeljenih celic; Združite podvojene vrstice in vsoto / povprečje... prepreči podvojene celice; Primerjaj obsege...
- Izberite Duplicate ali Unique Vrstice; Izberite prazne vrstice (vse celice so prazne); Super Find in Fuzzy Find v mnogih delovnih zvezkih; Naključna izbira ...
- Natančna kopija Več celic brez spreminjanja sklica formule; Samodejno ustvarjanje referenc na več listov; Vstavi oznake, Potrditvena polja in še več ...
- Priljubljene in hitro vstavite formule, Obsegi, grafikoni in slike; Šifriraj celice z geslom; Ustvari poštni seznam in pošiljanje e-pošte ...
- Izvleček besedila, Dodaj besedilo, Odstrani po položaju, Odstrani presledek; Ustvari in natisni vmesne seštevke strani Pretvarjanje med vsebino celic in komentarji...
- Super filter (shranite in uporabite sheme filtrov za druge liste); Napredno razvrščanje glede na mesec / teden / dan, pogostost in drugo; Poseben filter s krepko, ležeče ...
- Združite delovne zvezke in delovne liste; Spoji tabele na podlagi ključnih stolpcev; Razdelite podatke na več listov; Paketna pretvorba xls, xlsx in PDF...
- Razvrščanje vrtilne tabele po številka tedna, dan v tednu in še več ... Prikaži odklenjene, zaklenjene celice po različnih barvah; Označite celice s formulo / imenom...

- Omogočite urejanje in branje z zavihki v Wordu, Excelu, PowerPointu, Publisher, Access, Visio in Project.
- Odprite in ustvarite več dokumentov v novih zavihkih istega okna in ne v novih oknih.
- Poveča vašo produktivnost za 50%in vsak dan zmanjša na stotine klikov miške za vas!
