Tri vrste spustnih seznamov z več stolpci – Vodnik po korakih
Ko iščete »excel spustni seznam več stolpcev« v Googlu boste morda morali opraviti eno od naslednjih nalog:
Ustvarite odvisen spustni seznam
Metoda A: Uporaba formul
Metoda B: Samo nekaj klikov Kutools za Excel

Prikaži več izbir na spustnem seznamu
Metoda A: Uporaba skripta VBA
Metoda B: Samo nekaj klikov Kutools za Excel
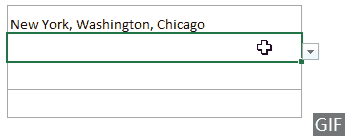
V tej vadnici bomo korak za korakom pokazali, kako doseči te tri naloge.
Related Videos
Ustvarite odvisen spustni seznam na podlagi več stolpcev
Kot je prikazano na spodnji sliki GIF, želite ustvariti glavni spustni seznam za celine, sekundarni spustni seznam, ki vsebuje države na podlagi celine, izbrane na glavnem spustnem seznamu, in nato tretji spustni seznam seznam, ki vsebuje mesta glede na državo, izbrano na sekundarnem spustnem seznamu. Metoda v tem razdelku vam lahko pomaga doseči to nalogo.
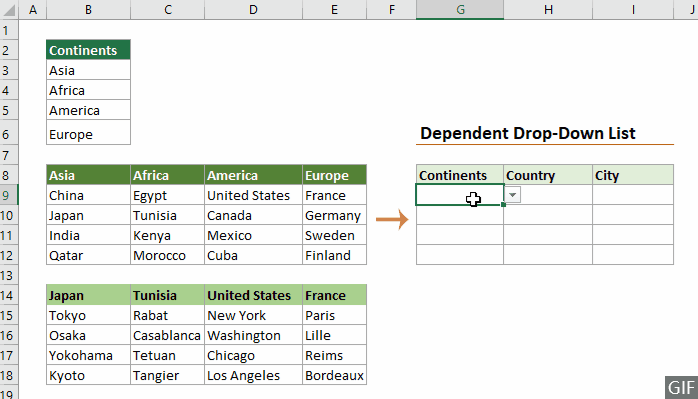
Uporaba formul za izdelavo odvisnega spustnega seznama na podlagi več stolpcev
1. korak: Ustvarite glavni spustni seznam
1. Izberite celice (tukaj izberem G9:G13), kamor želite vstaviti spustni seznam, pojdite na datum jeziček, kliknite Preverjanje podatkov > Preverjanje podatkov.

2. V Ljubljani Preverjanje podatkov pogovorno okno, nastavite na naslednji način.

2. korak: Ustvarite sekundarni spustni seznam
1. Na sekundarnem spustnem seznamu izberite celoten obseg, ki vsebuje elemente, ki jih želite prikazati. Pojdi na Formule kartico in nato kliknite Ustvari iz izbora.

2. V Ljubljani Ustvari imena iz izbora pogovorno okno, preverite samo Zgornja vrstica polje in nato kliknite OK gumb.

3. Izberite celico, v katero želite vstaviti sekundarni spustni seznam, pojdite na datum jeziček, kliknite Preverjanje podatkov > Preverjanje podatkov.
4. V Ljubljani Preverjanje podatkov pogovorno okno, morate:
=INDIRECT(SUBSTITUTE(G9," ","_"))
5. Izberite to celico spustnega seznama in jo povlecite Ročaj za samodejno izpolnjevanje navzdol, da ga uporabite za druge celice v istem stolpcu.
Sekundarni spustni seznam je zdaj dokončan. Ko na glavnem spustnem seznamu izberete celino, so na sekundarnem spustnem seznamu prikazane samo države pod to celino.

3. korak: Ustvarite tretji spustni seznam
1. Na tretjem spustnem seznamu izberite celoten obseg, ki vsebuje vrednosti, ki jih želite prikazati. Pojdi na Formule kartico in nato kliknite Ustvari iz izbora.

2. V Ljubljani Ustvari imena iz izbora pogovorno okno, preverite samo Zgornja vrstica polje in nato kliknite OK gumb.

3. Izberite celico, v katero želite vstaviti tretji spustni seznam, pojdite na datum jeziček, kliknite Preverjanje podatkov > Preverjanje podatkov.
4. V Ljubljani Preverjanje podatkov pogovorno okno, morate:
=INDIRECT(SUBSTITUTE(H9," ","_"))
5. Izberite to celico spustnega seznama in jo povlecite Ročaj za samodejno izpolnjevanje navzdol, da ga uporabite za druge celice v istem stolpcu.
Tretji spustni seznam z mesti je zdaj dokončan. Ko izberete državo na sekundarnem spustnem seznamu, so na tretjem spustnem seznamu prikazana samo mesta pod to državo.

Zgornja metoda je lahko za nekatere uporabnike okorna. Če želite učinkovitejšo in preprosto rešitev, lahko naslednjo metodo dosežete z le nekaj kliki.
Nekaj klikov za ustvarjanje odvisnega spustnega seznama na podlagi več stolpcev s Kutools for Excel
Spodnja slika GIF prikazuje korake Dinamični spustni seznam značilnost Kutools za Excel.
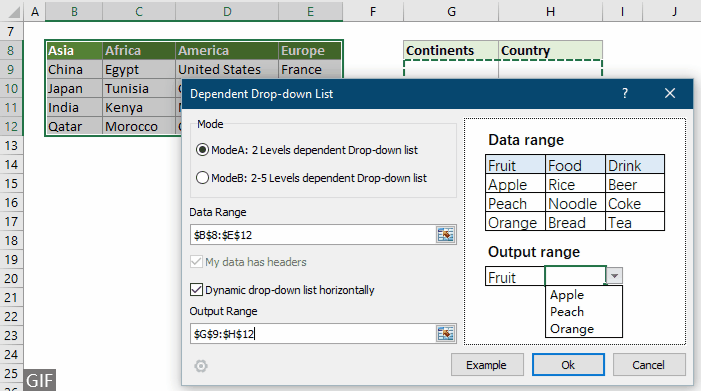
Kot lahko vidite, je celotno operacijo mogoče izvesti v le nekaj klikih. Samo:
Zgornja slika GIF samo prikazuje korake za izdelavo dvonivojskega spustnega seznama. Če želite narediti spustni seznam z več kot 2 nivojema, kliknite tukaj, če želite izvedeti več . Ali prenesite 30-dnevno brezplačno preskusno različico.
Naredite več izbir na spustnem seznamu v Excelu
V tem razdelku sta na voljo dve metodi, ki vam pomagata narediti več izbir na spustnem seznamu v Excelu.
Uporaba kod VBA za več izbir na Excelovem spustnem seznamu
Naslednji skript VBA lahko pomaga narediti več izbir na spustnem seznamu v Excelu brez dvojnikov. Prosimo, naredite naslednje.
1. korak: Odprite urejevalnik kode VBA in kopirajte kodo
1. Pojdite na zavihek lista, z desno miškino tipko kliknite in izberite Ogled kode v meniju z desnim klikom.

2. Nato Microsoft Visual Basic za aplikacije se pojavi okno, morate kopirati naslednjo kodo VBA v List (koda) urednik.

Koda VBA: dovoli več izbir na spustnem seznamu brez dvojnikov
Private Sub Worksheet_Change(ByVal Target As Range)
'Updated by Extendoffice 2019/11/13
Dim xRng As Range
Dim xValue1 As String
Dim xValue2 As String
If Target.Count > 1 Then Exit Sub
On Error Resume Next
Set xRng = Cells.SpecialCells(xlCellTypeAllValidation)
If xRng Is Nothing Then Exit Sub
Application.EnableEvents = False
If Not Application.Intersect(Target, xRng) Is Nothing Then
xValue2 = Target.Value
Application.Undo
xValue1 = Target.Value
Target.Value = xValue2
If xValue1 <> "" Then
If xValue2 <> "" Then
If xValue1 = xValue2 Or _
InStr(1, xValue1, ", " & xValue2) Or _
InStr(1, xValue1, xValue2 & ",") Then
Target.Value = xValue1
Else
Target.Value = xValue1 & ", " & xValue2
End If
End If
End If
End If
Application.EnableEvents = True
End Sub2. korak: preizkusite kodo
Ko prilepite kodo, pritisnite druga + Q tipke za zapiranje Visual Editor in se vrnite na delovni list.
nasveti: Ta koda deluje za vse spustne sezname v trenutnem delovnem listu. Preprosto kliknite celico, ki vsebuje spustni seznam, izberite elemente enega za drugim s spustnega menija, da preizkusite, ali deluje.

Nekaj klikov za več izbir na Excelovem spustnem seznamu s Kutools za Excel
Koda VBA ima veliko omejitev. Če niste seznanjeni s skriptom VBA, je težko spremeniti kodo, da bo ustrezala vašim potrebam. Tukaj je priporočena močna funkcija - Spustni seznam za več izbir ki vam lahko pomaga preprosto izbrati več elementov s spustnega seznama.
po namestitev Kutools for Excel, pojdite na Kutools jeziček, izberite Spustni seznam > Večkrat izberite spustni seznam. Nato konfigurirajte na naslednji način.
- Določite obseg, ki vsebuje spustni seznam, s katerega morate izbrati več elementov.
- Določite ločilo za izbrane elemente v celici spustnega seznama.
- klik OK za dokončanje nastavitev.
Rezultat
Zdaj, ko kliknete na celico s spustnim seznamom v določenem obsegu, se bo poleg nje prikazalo polje s seznamom. Preprosto kliknite gumb »+« poleg elementov, da jih dodate v spustno celico, in kliknite gumb »-«, da odstranite vse elemente, ki jih ne želite več. Oglejte si spodnjo predstavitev:

- Prijava Prelomi besedilo po vstavitvi ločila možnost, če želite izbrane elemente prikazati navpično znotraj celice. Če imate raje vodoravni seznam, pustite to možnost neoznačeno.
- Prijava Omogoči iskanje če želite na spustni seznam dodati iskalno vrstico.
- Če želite uporabiti to funkcijo, prosim prenesite in namestite Kutools za Excel najprej.
Prikažite več stolpcev na spustnem seznamu
Kot je prikazano na spodnjem posnetku zaslona, vam bo ta razdelek pokazal, kako prikazati več stolpcev na spustnem seznamu.

Spustni seznam za preverjanje podatkov privzeto prikazuje samo en stolpec elementov. Za prikaz več stolpcev na spustnem seznamu priporočamo uporabo kombiniranega polja (kontrolnik ActiveX) namesto spustnega seznama za preverjanje podatkov.
1. korak: Vstavite kombinirano polje (kontrolnik ActiveX)
1. Pojdi Razvojni jeziček, kliknite Vstavi > Kombinirana škatla (nadzor ActiveX).

Nasvet: Če Razvojni zavihek ni prikazan na traku, lahko sledite korakom v tej vadnici "Pokaži zavihek za razvijalce«, da ga pokažem.
2. Nato narišite a Kombinirana škatla v celici, kjer želite prikazati spustni meni.

2. korak: spremenite lastnosti kombiniranega polja
1. Desni klik na kombinirano polje in nato izberite Nepremičnine iz kontekstnega menija.

2. V Ljubljani Nepremičnine pogovorno okno, nastavite na naslednji način.

3. korak: Prikažite navedene stolpce na spustnem seznamu
1. Pod Razvojni zavihek, izklopite Način oblikovanja samo s klikom na Način oblikovanja ikona.

2. Kliknite puščico kombiniranega polja, seznam se bo razširil in v spustnem meniju boste lahko videli določeno število stolpcev.

4. korak: Pokažite elemente iz drugih stolpcev v določenih celicah
1. Izberite celico pod kombiniranim poljem, vnesite spodnjo formulo in pritisnite Vnesite da dobite vrednost drugega stolpca v isti vrstici.
=IFERROR(VLOOKUP(B1,B3:F6,2,FALSE),"")
2. Če želite pridobiti vrednosti tretjega, četrtega in petega stolpca, eno za drugo uporabite naslednje formule.
=IFERROR(VLOOKUP(B1,B3:F6,3,FALSE),"")=IFERROR(VLOOKUP(B1,B3:F6,4,FALSE),"")=IFERROR(VLOOKUP(B1,B3:F6,5,FALSE),"")
Povezani članki
Samodokončanje pri vnašanju spustnega seznama v Excelu
Če imate spustni seznam za preverjanje veljavnosti podatkov z velikimi vrednostmi, se morate na seznamu pomakniti navzdol, samo da bi našli pravega, ali pa v besedilno polje vnesite celo besedo. Če obstaja način, ki omogoča samodejno dokončanje pri vnosu prve črke na spustnem seznamu, bo vse postalo lažje. Ta vadnica ponuja metodo za reševanje težave.
Ustvari spustni seznam iz drugega delovnega zvezka v Excelu
Na delovnih listih v delovnem zvezku je zelo enostavno ustvariti spustni seznam za preverjanje veljavnosti podatkov. Če pa se podatki seznama, ki jih potrebujete za preverjanje podatkov, nahajajo v drugi delovni knjigi, kaj bi storili? V tej vadnici boste podrobno izvedeli, kako iz drugega delovnega zvezka v Excelu ustvarite spustni seznam.
Ustvarite spustni seznam, ki ga je mogoče iskati v Excelu
Za spustni seznam s številnimi vrednostmi iskanje pravega ni lahko delo. Prej smo uvedli način samodejnega dokončanja spustnega seznama, ko v spustnem polju vnesemo prvo črko. Poleg funkcije samodokončanja lahko po spustnem seznamu omogočite tudi iskanje za povečanje delovne učinkovitosti pri iskanju ustreznih vrednosti na spustnem seznamu. Če želite omogočiti iskanje po spustnem seznamu, poskusite z metodo v tej vadnici.
Samodejno izpolnite druge celice pri izbiri vrednosti v spustnem seznamu Excel
Recimo, da ste ustvarili spustni seznam na podlagi vrednosti v obsegu celic B8: B14. Ko izberete katero koli vrednost na spustnem seznamu, želite, da se ustrezne vrednosti v območju celic C8: C14 samodejno vnesejo v izbrano celico. Za rešitev težave vam bodo storitve v tej vadnici naredile uslugo.
Najboljša pisarniška orodja za produktivnost
Napolnite svoje Excelove spretnosti s Kutools za Excel in izkusite učinkovitost kot še nikoli prej. Kutools za Excel ponuja več kot 300 naprednih funkcij za povečanje produktivnosti in prihranek časa. Kliknite tukaj, če želite pridobiti funkcijo, ki jo najbolj potrebujete...

Kartica Office prinaša vmesnik z zavihki v Office in poenostavi vaše delo
- Omogočite urejanje in branje z zavihki v Wordu, Excelu, PowerPointu, Publisher, Access, Visio in Project.
- Odprite in ustvarite več dokumentov v novih zavihkih istega okna in ne v novih oknih.
- Poveča vašo produktivnost za 50%in vsak dan zmanjša na stotine klikov miške za vas!


