Izračunajte odstotek v Excelu – s 7 primeri formul
Izračun odstotka je uporaben na številnih področjih življenja, na primer pri izračunu diskontne cene ali odstotka celotnega zneska. V tej vadnici je nekaj primerov in formul, ki vam bodo povedale, kako izračunati odstotke v Excelu.
Primer 1: Pridobite odstotek dane vsote
Primer 2: Pridobite odstotek neznane vsote
Dobite odstotek spremembe med dvema številkama
Povečanje ali zmanjšanje števila za odstotek
1. primer: povečajte število za odstotek
Primer 2: Zmanjšanje števila za odstotek
Dobite skupno glede na dani znesek in odstotek
Dobite znesek glede na dani skupni znesek in odstotek
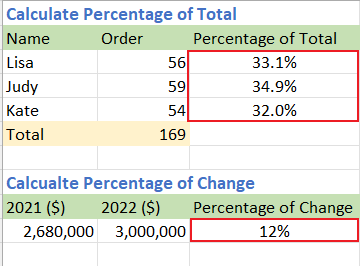
Video: Izračunajte odstotek
Dobite odstotek skupne vrednosti
Primer 1: Pridobite odstotek dane vsote
Na primer, nekaj vrednosti imate v stolpcu B (B2:B4), skupno število teh vrednosti pa je v celici B5, kot je prikazano na spodnjem posnetku zaslona:

Zdaj želite pridobiti odstotek vsake vrednosti skupne vrednosti, naredite naslednje:
1. korak: Uporabite formulo, da dobite odstotek vsake vrednosti vsote
1. Izberite prazno celico, tukaj je C2, vnesite spodnjo formulo in pritisnite Vnesite ključ za pridobitev prvega odstotka:
=B2/$B$5
2. Potem dvojni klik na ročici za samodejno polnjenje (majhen zeleni kvadrat v desnem kotu celice z rezultati formule), da zapolnite formulo do spodnjih celic.

2. korak: Oblikujte rezultat kot odstotek
Izberite celice z rezultati in kliknite Domov in pojdite na Število skupino, izberite Odstotek Style. (Lahko pa uporabite bližnjice Shift + Ctrl + % za oblikovanje celic v odstotkih.)

Zdaj so rezultati prikazani v odstotnem formatu.

Primer 2: Pridobite odstotek neznane vsote
Na primer, obstaja tabela, ki vsebuje rezultate študentov. Zdaj želite dobiti odstotek ocene 1 od vsake vsote:

1. korak: Uporabite formulo, da dobite odstotek vsake vrednosti vsote
1. Izberite prazno celico, tukaj je D8, vnesite spodnjo formulo in pritisnite Vnesite ključ za pridobitev prvega odstotka:
=B8/SUM(B8:C8)
2. Potem dvojni klik na ročici za samodejno polnjenje (majhen zeleni kvadrat v desnem kotu celice z rezultati formule), da zapolnite formulo do spodnjih celic.

2. korak: Oblikujte rezultat kot odstotek
Izberite celice z rezultati in kliknite Domov in pojdite na Število skupino, izberite Odstotek Style. (Lahko pa uporabite bližnjice Shift + Ctrl + % za oblikovanje celic v odstotkih.)

Zdaj so rezultati prikazani v odstotnem formatu.

Dobite odstotek spremembe med dvema številkama
Recimo, da je prihodek podjetja A v letu 2022 3,000,000 $, prihodek podjetja A v letu 2021 pa 2,680,000 $, kakšen je odstotek spremembe med tema dvema letoma? Razliko lahko izračunate tako, da nov dohodek (2022) odštejete od prvotnega dohodka (2021), nato pa rezultat delite s prvotnim dohodkom (2021).

1. korak: Uporabite formulo, da dobite odstotek vsake vrednosti vsote
Izberite prazno celico, tukaj je C9, vnesite spodnjo formulo in pritisnite Vnesite ključ za pridobitev odstotka spremembe:
=(B9-A9)/A9
Če želite to formulo uporabiti za spodnje celice, dvojni klik pri ročici za samodejno polnjenje (majhen zeleni kvadrat v desnem kotu celice z rezultati formule), da zapolnite.
2. korak: Oblikujte rezultat kot odstotek
Izberite celico z rezultati in kliknite Domov in pojdite na Število skupino, izberite Odstotek Style. (Lahko pa uporabite bližnjice Shift + Ctrl + % za oblikovanje celic v odstotkih.)

Zdaj je rezultat prikazan v odstotnem formatu.

-
Če je rezultat razlike pozitiven, kar pomeni, da je zadnja vrednost povečana v primerjavi s prvo. Če je rezultat negativen, to pomeni, da je zadnja vrednost zmanjšana v primerjavi s prvo.
-
Decimalno število lahko spremenite s klikom na Povečaj decimalno število
 ali Zmanjšaj decimalko
ali Zmanjšaj decimalko  v skupini Številka pod zavihkom Domov.
v skupini Številka pod zavihkom Domov. -
Če je v formuli delitelj (starejša vrednost) nič ali prazno, bo formula vrnila #DIV/0! vrednost napake. Da bi se temu izognili, lahko uporabite formulo:
=IF(A9=0,1,(B9-A9)/A9)Nato se rezultat vrne 100 %.

-
Če ne želite formatirati rezultata v odstotkih, lahko rezultat pomnožite s 100:

Povečanje ali zmanjšanje števila za odstotek
1. primer: povečajte število za odstotek
Recimo, da je vaša letna plača lani znašala 320000 20 $, vaše podjetje se odloči, da vam bo letos zvišalo letno plačo za XNUMX %, koliko boste zaslužili letos?

Izberite prazno celico, tukaj je C17, vnesite spodnjo formulo in pritisnite Vnesite ključ:
=A17*(1+B17)
Primer 2: Zmanjšanje števila za odstotek
Recimo, da želi upravitelj znižati stroške oglaševanja v višini 10,000 USD za 25 % naslednji mesec, kakšen je nov mesečni strošek oglaševanja?

Izberite prazno celico, tukaj je C21, vnesite spodnjo formulo in pritisnite Vnesite ključ:
=A21*(1-B21)
Dobite skupno glede na dani znesek in odstotek
Recimo, da je prodajna cena prenosnika 120 USD, kar je 20 % nižje od prvotne cene. Vprašanje je, kakšna je originalna cena tega prenosnika?

Izberite prazno celico, tukaj je G9, vnesite spodnjo formulo in pritisnite Vnesite ključ za pridobitev skupnega števila:
=E9/(1-F9)
Dobite znesek glede na dani skupni znesek in odstotek
Če je prvotna cena plašča 110 USD, vendar morate plačati dodatnih 12 % prometnega davka, koliko morate plačati prometnega davka?

Izberite prazno celico, tukaj je C13, vnesite spodnjo formulo in pritisnite Vnesite ključ:
=A13*B13
Najboljša pisarniška orodja za produktivnost
Napolnite svoje Excelove spretnosti s Kutools za Excel in izkusite učinkovitost kot še nikoli prej. Kutools za Excel ponuja več kot 300 naprednih funkcij za povečanje produktivnosti in prihranek časa. Kliknite tukaj, če želite pridobiti funkcijo, ki jo najbolj potrebujete...

Kartica Office prinaša vmesnik z zavihki v Office in poenostavi vaše delo
- Omogočite urejanje in branje z zavihki v Wordu, Excelu, PowerPointu, Publisher, Access, Visio in Project.
- Odprite in ustvarite več dokumentov v novih zavihkih istega okna in ne v novih oknih.
- Poveča vašo produktivnost za 50%in vsak dan zmanjša na stotine klikov miške za vas!

Kazalo
- Video: Izračunajte odstotek
- Dobite odstotek skupne vrednosti
- Dobite odstotek dane vsote
- Dobite odstotek neznane vsote
- Dobite odstotek spremembe
- Povečanje ali zmanjšanje števila za odstotek
- Povečaj število za odstotek
- Zmanjšaj število za odstotek
- Dobite skupno količino in odstotek
- Dobite znesek glede na skupno in odstotek
- Povezani članki
- Najboljša orodja za pisarniško produktivnost
- Komentarji