5 metod za premikanje stolpcev v Excelu – vadnica po korakih
Če pogosto uporabljate Excelove tabele, boste morda morali preurediti podatkovne stolpce, da prestrukturirate podatke za nekatere namene. Ta vadnica po korakih ponuja 5 preprostih načinov za premikanje stolpcev na želeno mesto, zamenjavo dveh stolpcev, ki sta daleč narazen, in preurejanje več stolpcev hkrati. Poleg tega prikazuje, kako hitro premikati vrstice v Excelu.
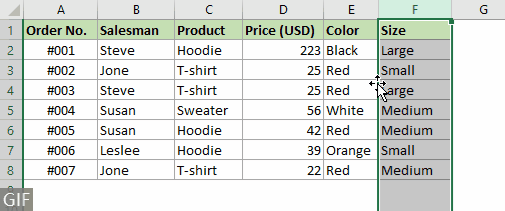
Video
Premaknite stolpce v Excelu
Kot je prikazano na spodnjem posnetku zaslona, želite premakniti "Prodajalec" stolpec pred "Izdelek" stolpec. V tem razdelku so na voljo tri metode, ki vam bodo pomagale doseči to.

1. način: premaknite stolpce z povleci in spusti
Najpogostejši način za premikanje stolpcev je, da držite Shift med vlečenjem in spuščanjem stolpca z miško.
1. korak: Izberite stolpec, ki ga želite premakniti
- Če želite izbrati stolpec, kliknite črko stolpca, da jo izberete. V tem primeru kliknem črko stolpca "F" da izberete "Prodajalec" stolpec.

- Če želite izbrati več sosednjih stolpcev, morate klikniti črko stolpca prvega stolpca, ki ga želite premakniti, nato pa držite in povlecite miško v desno, da izberete druge stolpce.
- Izberete lahko tudi celoten stolpec tako, da izberete celico v tem stolpcu in nato pritisnete Ctrl + Vesolje.
- Če želite premakniti samo celice znotraj obsega podatkov, ne da bi to vplivalo na podatke zunaj, morate te celice izbrati ročno.
2. korak: Pritisnite in držite tipko Shift
Pokažite na rob izbranega stolpca, ko kazalec postane a 4-stranska puščica kazalec, pritisnite in držite Shift ključ.

3. korak: povlecite izbrani stolpec na nov položaj
Povlecite stolpec na želeni položaj, spustite miško in nato zapustite Shift ključ.

Rezultat
"Prodajalec« je zdaj premaknjen pred »Izdelek” stolpec.

- Če je izbrani stolpec del spojene celice, ga ni mogoče premakniti.
- Nesosednjih stolpcev ni mogoče premikati.
2. način: preprosto in natančno premaknite stolpce s priročnim orodjem
Zgornja metoda se običajno uporablja, vendar je izguba časa, če imate opravka z obsegom, ki vsebuje veliko število stolpcev. Tukaj, Seznam stolpcev značilnost Kutools za Excel je zelo priporočljivo, saj pomaga enostavno in natančno premikati stolpce na nov položaj.
Uporaba:
- klik Kutools > Podokno za krmarjenje > Seznam stolpcev da odprete to Seznam stolpcev podokno;
- V podoknu izberite stolpec, ki ga želite premakniti, nato pa ga povlecite in spustite na novo mesto.
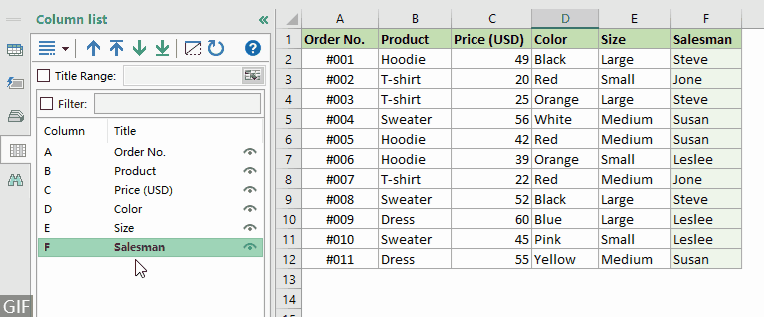
- Če želite uporabljati to funkcijo, morate imeti v računalniku nameščen Kutools for Excel. Pojdite na prenos 30-dnevne brezplačne preskusne različice Kutools for Excel brez omejitev.
- S to funkcijo lahko dosežete tudi naslednje operacije:
- Premakni stolpec na začetek obsega: Izberite stolpec, kliknite Premakni se na vrh
 gumb.
gumb. - Premaknite stolpec na konec obsega: Izberite stolpec, kliknite Premakni se do konca
 gumb.
gumb. - Premaknite stolpec levo ali desno za en stolpec: Izberite stolpec, kliknite Up
 or navzdol
or navzdol  gumb.
gumb.
- Premakni stolpec na začetek obsega: Izberite stolpec, kliknite Premakni se na vrh
3. način: premaknite stolpce z Izreži in Vstavi
Poleg tega lahko premikate stebre tako, da jih ročno izrežete in vstavite. Prosimo, naredite naslednje.
1. korak: Izberite stolpec, ki ga želite premakniti
- Če želite izbrati stolpec, kliknite črko stolpca, da jo izberete. V tem primeru kliknem črko stolpca "F" da izberete "Prodajalec" stolpec.

- Če želite izbrati več sosednjih stolpcev, morate klikniti črko stolpca prvega stolpca, ki ga želite premakniti, nato pa držite in povlecite miško v desno, da izberete druge stolpce.
- Izberete lahko tudi celoten stolpec tako, da izberete celico v tem stolpcu in nato pritisnete Ctrl + Vesolje.
- Če želite premakniti samo celice znotraj obsega podatkov, ne da bi to vplivalo na podatke zunaj, morate te celice izbrati ročno.
2. korak: Izrežite izbrani stolpec
Desni klik na izbrani stolpec, izberite Cut iz kontekstnega menija. Oglejte si posnetek zaslona:

3. korak: Vstavite izrezan stolpec na želeni položaj
- Izberite stolpec, pred katerega želite vstaviti izrezani stolpec. V tem primeru moram premakniti »Prodajalec" stolpec pred "Izdelek«, zato izberem »Izdelek” stolpec.
- Desni klik na "Izdelek” in izberite Vstavite izrezane celice v meniju z desnim klikom.
nasveti: Pritisnite tipko Ctrl ključ skupaj z "+” na številski tipkovnici lahko vstavite tudi izrezan stolpec.
Rezultat
"Prodajalec« je zdaj premaknjen pred »Izdelek” stolpec.

- Če je izbrani stolpec del spojene celice, ga ni mogoče premakniti.
- Več stolpcev, ki niso sosednji, ni mogoče premakniti.
Zamenjaj stolpce v Excelu
Če želite zamenjati stolpce znotraj obsega podatkov, na primer, kot je prikazano na spodnjem posnetku zaslona, pozicije "Prodajalec" stolpec in "Datum" stolpec je treba zamenjati. Z uporabo zgornjih metod si morate zapomniti prvotna položaja obeh stolpcev in nato ponoviti operacijo, da ju premikate enega za drugim, dokler se ne zamenjata, kar je dolgočasno in ga je enostavno zamenjati. Tukaj je Zamenjaj obsege značilnost Kutools za Excel vam lahko pomaga preprosto zamenjati dva stolpca hkrati z le nekaj kliki.

Če želite zamenjati dva stolpca hkrati, morate samo:
- Omogočite funkcijo s klikom Kutools > Območje > Zamenjaj obsege;
- Ločeno izberite stolpce, ki jih želite zamenjati.
- Ta funkcija lahko pomaga tudi pri zamenjavi dveh razponov hkrati.
- Če želite uporabljati to funkcijo, bi morali imeti Kutools za Excel nameščen na vašem računalniku. Pojdite na prenos 30-dnevne brezplačne preskusne različice Kutools for Excel brez omejitev.
Preuredite stolpce z razvrščanjem podatkov
Če imate v obsegu veliko stolpcev, ki jih želite preurediti, je hitrejši način, da na vrh obsega podatkov dodate pomožno vrstico z vrstnim redom, v katerem želite stolpce, in nato uporabite Razvrščanje podatkov funkcijo Excela za istočasno premikanje stolpcev na nove položaje. Naredite korak za korakom naslednje.
1. korak: Vstavite pomožno vrstico na vrh obsega
- Izberite zgornjo vrstico obsega podatkov s klikom na številko vrstice.
- Z desno miškino tipko kliknite izbrano vrstico in izberite Vstavi iz kontekstnega menija.

Zdaj je nad zgornjo vrstico prvotnega obsega podatkov vstavljena nova vrstica.
2. korak: Oštevilčite stolpce, da označite njihov nov vrstni red
Vnesite številko v celico nad vsakim stolpcem, da označite nov vrstni red stolpca v obsegu. Stolpci bodo razvrščeni glede na številke, ki ste jih navedli v pomožni vrstici.
V tem primeru je številka 1 nad "Datum" stolpec označuje, da "Datum" bo prvi stolpec razvrščenega obsega podatkov, "Cena (USD)" stolpec bo zadnji stolpec.

3. korak: Razvrstite stolpce
- Izberite celoten obseg (vključno s številkami, ki jih določite v 2. koraku), pojdite na datum jeziček, izberite Razvrščanje v Razvrsti in filtriraj skupina.

- V pojavnem oknu Razvrščanje pogovorno okno, kliknite na možnosti gumb.
 Opombe: Preverite Moji podatki imajo glave polje je potrjeno v pogovornem oknu Razvrsti.
Opombe: Preverite Moji podatki imajo glave polje je potrjeno v pogovornem oknu Razvrsti. - v Možnosti razvrščanja v pogovornem oknu izberite Razvrsti od leve proti desni in nato kliknite OK gumb.

- Ko se vrne v Razvrščanje pogovorno okno, izberite Vrstica 1 Iz Razvrsti po spustnega seznama in nato kliknite OK.

Rezultat
Stolpci so razvrščeni glede na številke, ki ste jih navedli v pomožni vrstici (po potrebi lahko pomožno vrstico odstranite).

Premikanje vrstic v Excelu
Poleg premikanja stolpcev boste morda morali premakniti tudi vrstice. Enako kot premikanje stolpcev lahko uporabite vgrajene funkcije tudi za premikanje vrstic. Tukaj bom na kratko pokazal, kako premikati vrstice v Excelu z uporabo Povleci in spusti.
- Izberite vrstico, ki jo želite premakniti.

- Pokažite na rob izbrane vrstice (prikaže se 4-stranska puščica), pritisnite in držite Shift ključ.
- Povlecite vrstico na želeni položaj, spustite miško in nato zapustite Shift ključ.
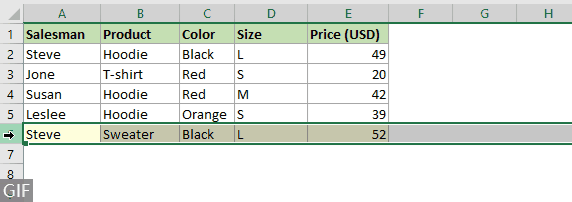 Opombe: Lahko uporabite tudi Cut in testenine funkcije za premikanje vrstic na nov položaj. Po izbiri vrstice so drugi koraki enaki tistim za premikanje stolpcev.
Opombe: Lahko uporabite tudi Cut in testenine funkcije za premikanje vrstic na nov položaj. Po izbiri vrstice so drugi koraki enaki tistim za premikanje stolpcev.
Povezani članki
Samodejno oštevilčite stolpec
Ta vadnica po korakih ponuja 4 metode, ki vam bodo pomagale samodejno oštevilčiti stolpec v Excelu
Dodajte stolpce v Excelu
Ta vadnica prikazuje 6 preprostih načinov za dodajanje stolpcev v Excelu
Skrij / razkrij vrstice ali stolpce z znakom plus ali minus
Ta vodnik po korakih prikazuje, kako skriti ali razkriti stolpce ali vrstice z znakom plus ali minus v Excelu.
Najboljša pisarniška orodja za produktivnost
Napolnite svoje Excelove spretnosti s Kutools za Excel in izkusite učinkovitost kot še nikoli prej. Kutools za Excel ponuja več kot 300 naprednih funkcij za povečanje produktivnosti in prihranek časa. Kliknite tukaj, če želite pridobiti funkcijo, ki jo najbolj potrebujete...

Kartica Office prinaša vmesnik z zavihki v Office in poenostavi vaše delo
- Omogočite urejanje in branje z zavihki v Wordu, Excelu, PowerPointu, Publisher, Access, Visio in Project.
- Odprite in ustvarite več dokumentov v novih zavihkih istega okna in ne v novih oknih.
- Poveča vašo produktivnost za 50%in vsak dan zmanjša na stotine klikov miške za vas!

