Kako hitro izbrisati več praznih stolpcev v Excelu?
Včasih je pri uvozu podatkov v Microsoft Excel iz nekega vira, na primer s spletne strani, CSV-ja, besedila itd., Morda z njim veliko praznih stolpcev. Za prazno brisanje vsakega praznega stolpca mora biti zamudno. Zato nekateri od nas iščemo enostavne načine za rešitev te težave. Ta članek zbira nekaj zapletenih nasvetov za hitro brisanje več praznih stolpcev.
Izbrišite več praznih stolpcev v delovnem listu s formulo
Izbrišite več praznih stolpcev v delovnem listu s kodo VBA
Z uporabo kode VBA izbrišite več praznih stolpcev z glavo
Izbrišite več praznih stolpcev v delovnem listu s formulo
V Excelu lahko uporabite formulo, s katero ugotovite, ali so stolpci prazni ali ne, in nato uporabite Razvrščanje funkcija, da razvrstite vse prazne stolpce in jih nato hkrati izbrišete. Naredite to:
1. Dodajte novo vrstico na vrhu obsega podatkov, glejte posnetek zaslona:

2. Nato vnesite spodnjo formulo v celico A1 in nato povlecite ročico za polnjenje na desno stran, da to formulo uporabite za druge celice, če je stolpec prazen, se prikaže TRUE, sicer se prikaže FALSE, glejte sliko zaslona:

3. Nato izberite obseg podatkov, vključno s pomožno vrstico, in kliknite datum > Razvrščanje, glej posnetek zaslona:

4. V izskočil Razvrščanje pogovorno okno, kliknite možnosti , v nadaljevanju Možnosti razvrščanja dialog, izberite Razvrsti od leve proti desni možnost, glejte posnetke zaslona:
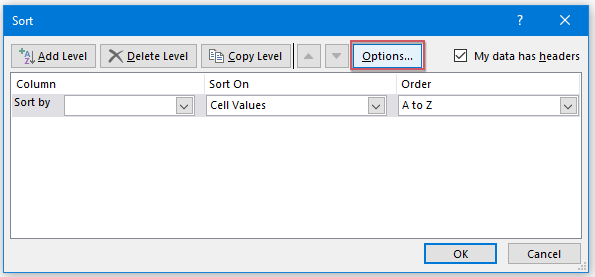 |
 |
 |
5. Kliknite OK gumb za vrnitev Razvrščanje pogovorno okno, nato izberite Vrstica 1 Iz Razvrsti po spustnega menija in izberite Vrednosti celic iz Razvrsti naprej oddelek, izberite Največji do najmanjši Iz Naročilo razdelek, glej posnetek zaslona:

6. Potem so bili vsi prazni stolpci razvrščeni na levi strani vaših podatkov, zdaj pa morate samo izbrati vse stolpce in nato z desno miškino tipko, izberite Brisanje če želite te prazne stolpce hkrati izbrisati, si oglejte posnetek zaslona:

Izbrišite več praznih stolpcev v delovnem listu s kodo VBA
Če želite uporabiti makro VBA, gre vse veliko lažje. Naslednja koda VBA vam lahko pomaga, naredite naslednje:
1. Držite tipko druga + F11 tipke v Excelu in odpre Microsoft Visual Basic za aplikacije okno.
2. Kliknite Vstavi > Moduliin v mapo prilepite naslednji makro Moduli Okno.
Koda VBA: v izboru izbrišite več praznih stolpcev:
Pod DeleteEmptyColumns () 'Posodobitev Extendoffice
Dim rng As Range Dim InputRng As Range xTitleId = "KutoolsforExcel" Set InputRng = Application.Selection Set InputRng = Application.InputBox ("Range:", xTitleId, InputRng.Address, Type: = 8) Application.ScreenUpdating = False For i = InputRng.Columns.Count To 1 Korak -1 Nastavite rng = InputRng.Cells (1, i) .EntireColumn If Application.WorksheetFunction.CountA (rng) = 0 Nato rng.Delete End If Next Application.ScreenUpdating = True End Sub
3. Pritisnite F5 tipko za zagon tega makra, izberite želeno območje v pojavnem pogovornem oknu. Oglejte si posnetek zaslona:
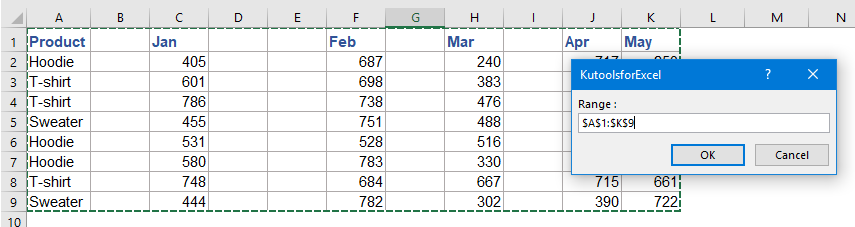
4. klik OK, nato se vsi prazni stolpci v izboru odstranijo. Oglejte si posnetek zaslona:

Izbrišite več praznih stolpcev v izboru / aktivnem listu / celotnem delovnem zvezku s koristno funkcijo
O Izbriši skrite (vidne) vrstice in stolpce uporabnost Kutools za Excel vam lahko pomaga hitro odstraniti več praznih vrstic ali stolpcev hkrati.
Po namestitvi Kutools za Excel, naredite tako:
1. Kliknite Kutools > Brisanje > Izbriši skrite (vidne) vrstice in stolpce, glej posnetek zaslona:

2. v Izbriši skrite (vidne) vrstice in stolpce v pogovornem oknu določite obseg, iz katerega želite uporabiti operacijo Poglej v spustni seznam. (Če se odločite V izbranem obsegu, najprej morate izbrati obseg, ki ga želite uporabiti.) In nato preverite Stolpci pod Izbriši vrsto. In izberite Prazni stolpci iz Podroben tip. Oglejte si posnetek zaslona:

3. Nato kliknite OK. In prazni stolpci so bili izbrisani iz izbranega obsega. Oglejte si posnetek zaslona:

Z uporabo kode VBA izbrišite več praznih stolpcev z glavo
Včasih boste morda želeli izbrisati vse prazne stolpce, ki vsebujejo samo glavo na delovnem listu, naslednja koda VBA vam lahko stori uslugo, naredite naslednje:
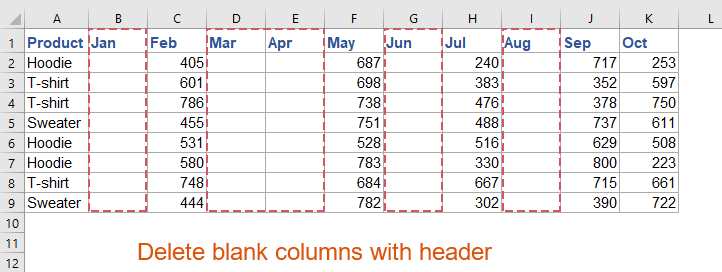
1. Držite tipko druga + F11 tipke v Excelu in odpre Microsoft Visual Basic za aplikacije okno.
2. Kliknite Vstavi > Moduliin v mapo prilepite naslednji makro Moduli Okno.
Koda VBA: z glavo izbrišite vse prazne stolpce
Sub deleteblankcolwithheader()
'updateby Extendoffice
Dim xEndCol As Long
Dim I As Long
Dim xDel As Boolean
On Error Resume Next
xEndCol = Cells.Find("*", SearchOrder:=xlByColumns, SearchDirection:=xlPrevious).Column
If xEndCol = 0 Then
MsgBox "There is no data on """ & ActiveSheet.Name & """ .", vbExclamation, "Kutools for Excel"
Exit Sub
End If
Application.ScreenUpdating = False
For I = xEndCol To 1 Step -1
If Application.WorksheetFunction.CountA(Columns(I)) <= 1 Then
Columns(I).Delete
xDel = True
End If
Next
If xDel Then
MsgBox "All blank column(s) with only a header row have been deleted.", vbInformation, "Kutools for Excel"
Else
MsgBox "There are no Columns to delete as each one has more data (rows) than just a header.", vbExclamation, "Kutools for Excel"
End If
Application.ScreenUpdating = True
End Sub
3. Nato pritisnite tipko F5, da zaženete to kodo, in pojavilo se bo pozivno polje, ki vas bo opozorilo na prazne stolpce z glavo, glejte posnetek zaslona:
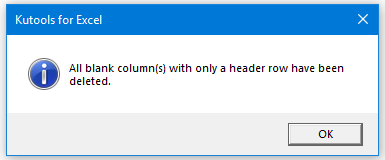
4. Nato kliknite gumb V redu, vsi prazni stolpci z samo glavo na trenutnem delovnem listu se naenkrat izbrišejo. Oglejte si posnetke zaslona:
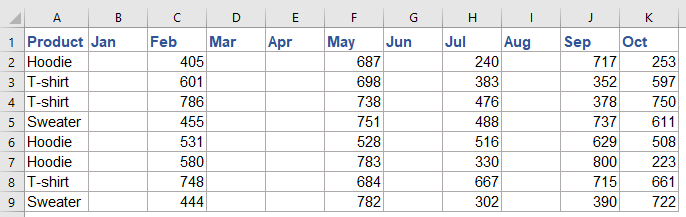 |
 |
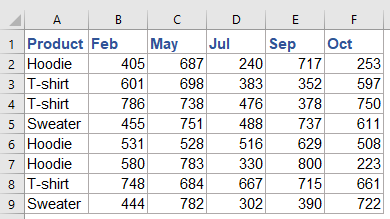 |
Več relativnih člankov:
- Izbriši vse skrite vrstice ali stolpce v Excelu
- Če imate velik delovni zvezek z veliko skritimi vrsticami in stolpci in skriti podatki zdaj niso na voljo, jih želite izbrisati. Kako jih lahko hitro izbrišete?
- Izbriši vse slike ali druge predmete v Excelu
- Če želite izbrisati vse slike iz Microsoft Excela, je morda veliko časa, da izberete vsako sliko in jih izbrišete eno za drugo. Naslednji triki vam bodo morda olajšali brisanje vseh slik.
- Izbriši vrstice glede na barvo ozadja v Excelu
- Kako lahko izbrišete celotne vrstice glede na barvo ozadja? V tem primeru moram izbrisati vse vrstice, katere celice so napolnjene z modro barvo ozadja, kot je prikazano na sliki spodaj. V tem članku boste dobili nekaj kod za dosego te naloge v Excelu.
- Izbriši vse vrstice, ki vsebujejo določeno besedilo v stolpcu v Google Preglednicah
- Recimo, da imate na google listu obseg podatkov, zdaj bi radi izbrisali vrstice glede na vrednosti celic v stolpcu. Na primer, želim izbrisati vse vrstice, ki vsebujejo besedilo »Complete« v stolpcu C. V tem članku bom govoril o tem, kako to rešiti v Googlovih listih.
Najboljša pisarniška orodja za produktivnost
Napolnite svoje Excelove spretnosti s Kutools za Excel in izkusite učinkovitost kot še nikoli prej. Kutools za Excel ponuja več kot 300 naprednih funkcij za povečanje produktivnosti in prihranek časa. Kliknite tukaj, če želite pridobiti funkcijo, ki jo najbolj potrebujete...

Kartica Office prinaša vmesnik z zavihki v Office in poenostavi vaše delo
- Omogočite urejanje in branje z zavihki v Wordu, Excelu, PowerPointu, Publisher, Access, Visio in Project.
- Odprite in ustvarite več dokumentov v novih zavihkih istega okna in ne v novih oknih.
- Poveča vašo produktivnost za 50%in vsak dan zmanjša na stotine klikov miške za vas!
