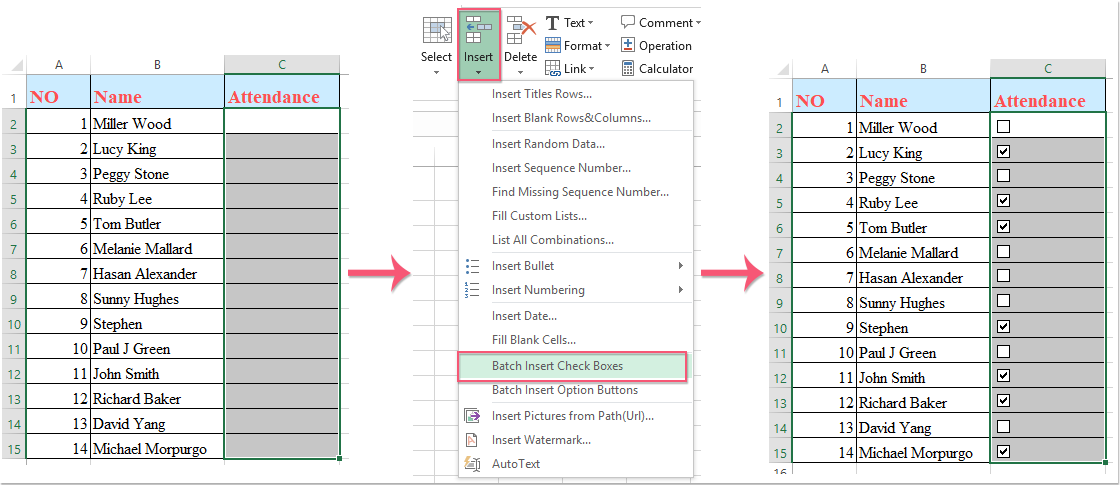Kako hitro vstaviti več potrditvenih polj v Excelu?
Kako lahko v Excelu hitro vstavimo več potrditvenih polj? Upoštevajte te zapletene metode v Excelu:
Z ročico za polnjenje vstavite več potrditvenih polj
Vstavite več potrditvenih polj s kodo VBA
Z enim klikom z Kutools za Excel vstavite in izbrišite več potrditvenih polj
 Z ročico za polnjenje vstavite več potrditvenih polj
Z ročico za polnjenje vstavite več potrditvenih polj
V Excelu je ročica za polnjenje zmogljiva funkcija za marsikaj. Izpolni lahko tudi potrditvena polja. Najprej morate vstaviti potrditveno polje. Naredite naslednje:
1. Kliknite Razvojni v menijski vrstici in nato kliknite Vstaviin izberite potrditveno sliko pod Nadzor obrazca. Oglejte si posnetek zaslona:
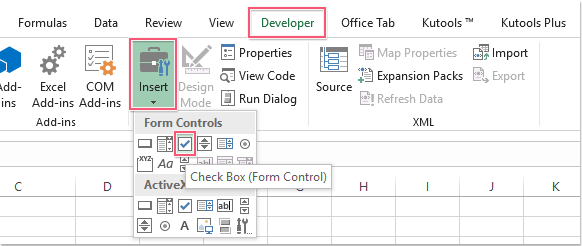
2. Kliknite sliko potrditvenega polja in videli boste kazalnik znaka plus, kliknite, kamor želite dodati potrditveno polje.

3. Označite potrditveno polje in ga premaknite v celico ter nato izbrišite ime potrditvenega polja.
4. Nato izberite celico, v kateri ostane potrditveno polje. In nato povlecite ročico za polnjenje čez obseg celic, ki jih želite zapolniti. Oglejte si posnetek zaslona:

|
Z enim klikom v izbore vstavite več potrditvenih polj:
Kutools za Excel's Potrditvena polja za serijsko vstavljanje pripomoček vam lahko pomaga hitro vstaviti več potrditvenih polj hkrati. Kliknite, če želite brezplačno prenesti to funkcijo.
Kutools za Excel: z več kot 300 priročnimi dodatki za Excel, brezplačno preizkusite brez omejitev v 30 dneh. Prenesite in brezplačno preskusite zdaj! |
 Vstavite več potrditvenih polj s kodo VBA
Vstavite več potrditvenih polj s kodo VBA
Če menite, da je prva metoda nekoliko težavna, vam lahko naslednja koda VBA pomaga enostavno in hitro vstaviti več potrditvenih polj.
1. Kliknite Razvojni > Visual Basic, Novo Microsoft Visual Basic za aplikacije okno bo prikazano, kliknite Vstavi > Moduliin vnesite naslednjo kodo v Moduli:
Sub InsertCheckBoxes()
'Updateby Extendoffice
Dim Rng As Range
Dim WorkRng As Range
Dim Ws As Worksheet
On Error Resume Next
xTitleId = "KutoolsforExcel"
Set WorkRng = Application.Selection
Set WorkRng = Application.InputBox("Range", xTitleId, WorkRng.Address, Type:=8)
Set Ws = Application.ActiveSheet
Application.ScreenUpdating = False
For Each Rng In WorkRng
With Ws.CheckBoxes.Add(Rng.Left, Rng.Top, Rng.Width, Rng.Height)
.Characters.Text = Rng.Value
End With
Next
WorkRng.ClearContents
WorkRng.Select
Application.ScreenUpdating = True
End Sub
2. Nato kliknite ![]() za zagon kode. Odprlo se bo pozivno polje, ki vas bo opozorilo, da izberete vrsto celic, v katere želite vstaviti potrditvena polja. Oglejte si posnetek zaslona:
za zagon kode. Odprlo se bo pozivno polje, ki vas bo opozorilo, da izberete vrsto celic, v katere želite vstaviti potrditvena polja. Oglejte si posnetek zaslona:

3. In nato kliknite OK, so v obseg lepo in lepo vstavljena potrditvena polja. Oglejte si posnetek zaslona:

 Vstavite več potrditvenih polj s programom Kutools za Excel
Vstavite več potrditvenih polj s programom Kutools za Excel
Tukaj vam lahko predstavim preprost in priročen način za vstavljanje več potrditvenih polj -Kutools za Excel, Z njegovim Potrditveno polje Vstavi serijo funkcijo lahko potrditvena polja vstavite v prazne celice ali celice s podatki.
| Kutools za Excel : z več kot 300 priročnimi dodatki za Excel, ki jih lahko brezplačno preizkusite v 30 dneh. |
Po namestitvi Kutools za Excel, naredite naslednje:
1. Izberite obseg celic, v katere želite vstaviti potrditvena polja.
2. Kliknite Kutools > Vstavi > Potrditvena polja za serijsko vstavljanje, glej posnetek zaslona:

3. Nato so bile izbrane celice napolnjene s potrditvenimi polji, kot so prikazani naslednji posnetki zaslona:
| Potrdite polja v prazne celice | Vstavite potrditvena polja v podatkovne celice |
 |
 |
|
Kutools za Excel: z več kot 300 priročnimi dodatki za Excel, brezplačno preizkusite brez omejitev v 30 dneh. Prenesite in brezplačno preskusite zdaj! |
 Vstavite in izbrišite več potrditvenih polj s programom Kutools za Excel
Vstavite in izbrišite več potrditvenih polj s programom Kutools za Excel
Povezane člen:
Kako hitro izbrisati več potrditvenih polj v Excelu?
Najboljša pisarniška orodja za produktivnost
Napolnite svoje Excelove spretnosti s Kutools za Excel in izkusite učinkovitost kot še nikoli prej. Kutools za Excel ponuja več kot 300 naprednih funkcij za povečanje produktivnosti in prihranek časa. Kliknite tukaj, če želite pridobiti funkcijo, ki jo najbolj potrebujete...

Kartica Office prinaša vmesnik z zavihki v Office in poenostavi vaše delo
- Omogočite urejanje in branje z zavihki v Wordu, Excelu, PowerPointu, Publisher, Access, Visio in Project.
- Odprite in ustvarite več dokumentov v novih zavihkih istega okna in ne v novih oknih.
- Poveča vašo produktivnost za 50%in vsak dan zmanjša na stotine klikov miške za vas!