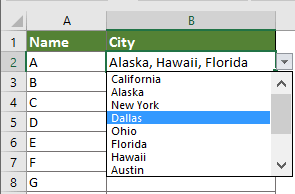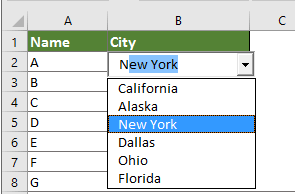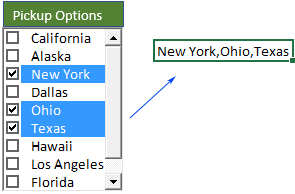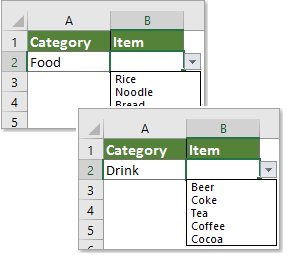Kako ustvariti ali vstaviti spustni seznam v celice v Excelu?
Z uporabo sebe lahko pomagate sebi ali drugim pri učinkovitejšem delu na delovnih listih za vnos podatkov spustnih seznamov. S spustnim seznamom lahko hitro izberete element s seznama, namesto da ročno vnesete lastno vrednost.
Ustvari spustni seznam za preverjanje veljavnosti podatkov z vgrajenim Excelom
1. Najprej morate ustvariti seznam s podatki, ki jih boste prikazali na spustnem seznamu.

- Izberite celoten seznam in pritisnite Ctrl + T tipke in nato kliknite OK v Ustvari tabelo dialog.

2. Izberite, kam boste postavili spustne sezname.
3. klik datum > Preverjanje podatkov. Oglejte si posnetek zaslona:

4. V pojavnem oknu Preverjanje podatkov pogovorno okno, naredite naslednje:
- Pod Nastavitve jeziček, izberite Seznam Iz Dovoli spustni seznam;
- Kliknite na vir in nato izberite podatke, ki ste jih ustvarili v 1. koraku;

nasveti:
- Če seznam podatkov ni bil pretvorjen v tabelo in še vedno želite spustni seznam posodobiti s svežimi podatki pri dodajanju ali brisanju podatkov s seznama, vnesite spodnjo formulo neposredno v vir predal:
= OFFSET (List2! $ A $ 2,0,0, COUNTA (List2! $ A: $ A), 1)
V mojem primeru, List2! $ A $ 2 predstavlja prvo celico (brez celice glave) seznama podatkov in List2! $ A: $ A pomeni, da se seznam podatkov nahaja v stolpcu A. Lahko jih spremenite glede na lokacijo vaših podatkov. Ti lahko kliknite, če želite izvedeti več o Funkcija OFFSET. - Elemente lahko vtipkate tudi ročno vir polje in jih ločite vejice. Oglejte si posnetek zaslona:

5. Pojdi input sporočilo zavihek, izpolnite Naslov polje in vhod sporočilo, če želite med izbiro celice s spustnega seznama prikazati vhodno sporočilo.

6. Nadaljujte s klikom na Opozorilo o napaki zavihek, izpolnite Naslov polje in Obvestilo o napaki škatla.

7. klik OK , da končate celotne nastavitve. Zdaj so ustvarjeni spustni seznami.

Opombe:

Z neverjetnim orodjem hitro ustvarite preprost spustni seznam
Tu toplo priporočam Ustvarite preprost spustni seznam uporabnost Kutools za Excel. S tem orodjem lahko preprosto ustvarite preprost spustni seznam samo z več kliki.
Pred vložitvijo vloge Kutools za ExcelProsim najprej ga prenesite in namestite.
1. Izberite obseg celic za spustni seznam in kliknite Kutools > Spustni seznam > Ustvarite preprost spustni seznam.
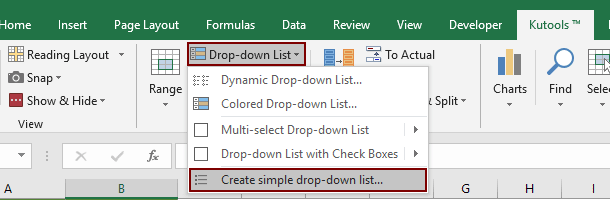
2. V Ljubljani Ustvari preprost spustni seznam pogovorno okno, nastavite na naslednji način.
- Obseg, ki ste ga izbrali v koraku 1, je prikazan v Se nanaša na škatla. Razpon lahko spremenite po potrebi;
- v vir Če želite ustvariti spustne sezname na podlagi podatkov obsega celic ali morate samo ročno vnesti vrednosti, izberite Vnesite vrednost ali se sklicujte na vrednost celice možnost;
- V besedilno polje izberite obseg celic ali vnesite vrednosti (ločene z vejicami), na podlagi katerih boste ustvarili spustni seznam;
- Kliknite OK . Oglejte si posnetek zaslona:
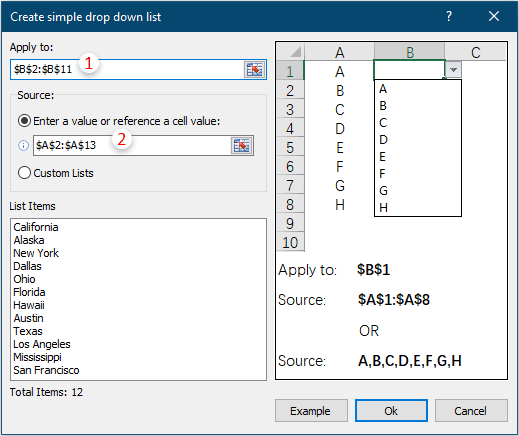
Opombe: Če želite ustvariti spustni seznam na podlagi seznama po meri, izberite Seznami po meri možnost v vir v razdelku izberite seznam po meri Seznami po meri in nato kliknite OK gumb.
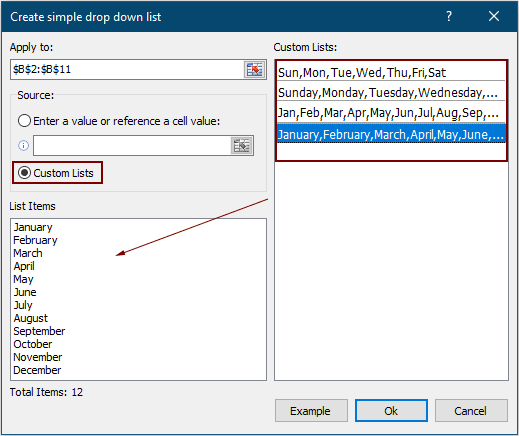
Zdaj je ustvarjen preprost spustni seznam, kot je prikazano spodaj.

Če želite imeti brezplačno (30-dnevno) preskusno različico tega pripomočka, kliknite, če ga želite prenestiin nato nadaljujte z uporabo postopka v skladu z zgornjimi koraki.
Več spustnih seznamov:
Najboljša pisarniška orodja za produktivnost
Napolnite svoje Excelove spretnosti s Kutools za Excel in izkusite učinkovitost kot še nikoli prej. Kutools za Excel ponuja več kot 300 naprednih funkcij za povečanje produktivnosti in prihranek časa. Kliknite tukaj, če želite pridobiti funkcijo, ki jo najbolj potrebujete...

Kartica Office prinaša vmesnik z zavihki v Office in poenostavi vaše delo
- Omogočite urejanje in branje z zavihki v Wordu, Excelu, PowerPointu, Publisher, Access, Visio in Project.
- Odprite in ustvarite več dokumentov v novih zavihkih istega okna in ne v novih oknih.
- Poveča vašo produktivnost za 50%in vsak dan zmanjša na stotine klikov miške za vas!