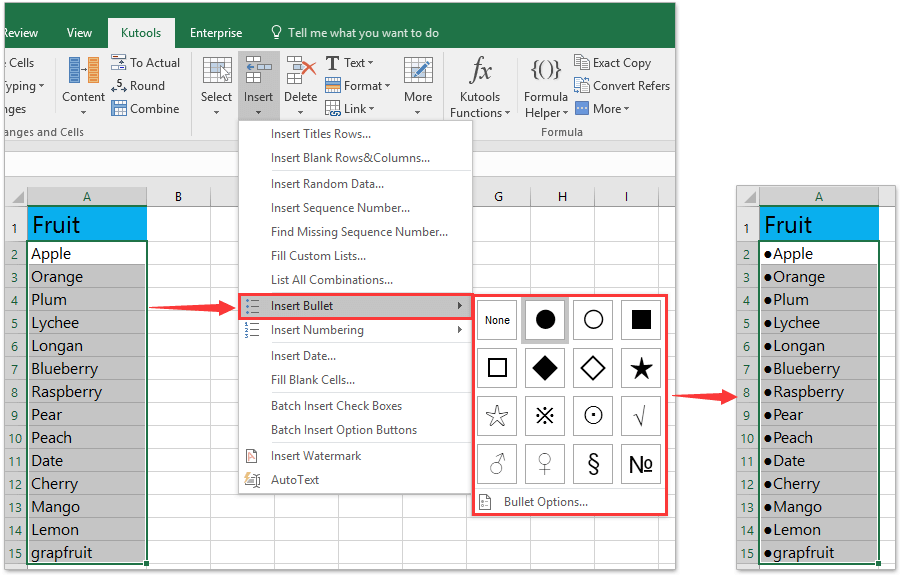Kako vstaviti / uporabiti oznake in oštevilčenje v več celic v Excelu?
Oznake in oštevilčenja za odstavek lahko enostavno uporabimo v programu Microsoft Word. Vendar se zdi, da oznak in oštevilčenja ni mogoče uporabiti v celicah Microsoft Excela. Poleg kopiranja oznak in oštevilčenja iz Wordovih dokumentov v delovni zvezek vam bodo naslednji zapleteni načini pomagali pri hitri uporabi oznak in oštevilčenja v celicah Excela.
- Uporabite oznake in oštevilčenje v celicah z vstavljanjem simbolov
- Oznake uporabite v več celicah s pripomočkom za dodajanje besedila Kutools za Excel
- Uporabite oznake ali oštevilčenje v več celicah s funkcijo Vstavi oznake / oštevilčenje Kutools za Excel
Uporabite oznake in oštevilčenje v celicah z vstavljanjem simbolov
Pravzaprav v Excelu ni ukaza Bullet and Numbering. Lahko pa v celice, ki so videti kot krogle, vstavimo posnemajoče simbole.
1. Dvokliknite celico, v katero boste vstavili simbole, postavite kazalko na mesto, kamor boste vstavili simbole, in kliknite Vstavi > simbol.

2. V pogovornem oknu Simbol poiščite in izberite simbol, ki ga boste vstavili, in kliknite na Vstavi gumb.
V tem primeru izberite Calibri Iz pisave: v spustnem polju in izberite Geometrijske oblike Iz Podnabor: v spustnem polju boste našli veliko simbolov oznak.
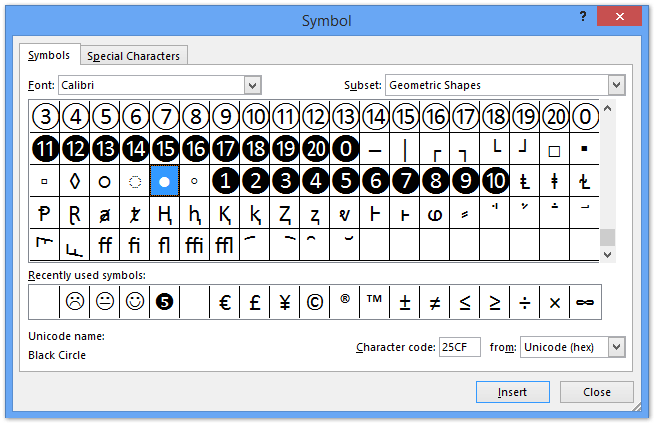

Nato v aktivno celico vstavi en simbol krogle.
V aktivno celico lahko vstavite čim več simbolov oznak. Če ti v aktivno celico vstavite trdi nosilec, lahko uporabite simbole za vsako vrstico. Oglejte si naslednji posnetek zaslona:
Opombe: Lahko uporabite tudi bližnjice za vstavljanje oznak oznak v eno celico. kliknite, če želite izvedeti več
Oznake uporabite v več celicah s pripomočkom za dodajanje besedila Kutools za Excel
Če želite paketno uporabiti oznake za vse celice v določenem obsegu, lahko uporabite Kutools za Excel dodajanje besedila uporabnost.
Kutools za Excel - Vsebuje več kot 300 osnovnih orodij za Excel. Uživajte v 30-dnevnem BREZPLAČNEM preizkusu s polnimi funkcijami brez kreditne kartice! Prenesi zdaj!
1. Izberite obseg, v katerem boste oznake uporabili za vse celice, in kliknite Kutools > Besedilo > dodajanje besedila.
2. V začetnem pogovornem oknu Dodaj besedilo morate:
Za več bližnjičnih tipk posebnih znakov obiščite: http://www.alt-codes.net/
(1) V polje Besedilo vnesite oznako, ki jo boste uporabili kot oznako. Na primer pritisnite druga + 41457 zaporedoma vstavite oznako. Oglejte si bližnjične tipke za oznake v levi tabeli:
(2) V razdelku Položaj označite možnost Pred prvim znakom.
(3) Kliknite Ok gumb.
Nato boste videli, da je navedena oznaka dodana v vse celice v izbranem obsegu. glej spodnji posnetek zaslona:
Kutools za Excel - Napolnite Excel z več kot 300 osnovnimi orodji. Uživajte v 30-dnevnem BREZPLAČNEM preskusu s polnimi funkcijami brez kreditne kartice! Get It Now
Z enim klikom za uporabo krogel in oštevilčenja v več celic s programom Kutools za Excel
Če imate nameščen Kutools za Excel, lahko z novimi funkcijami Vstavi oznake ali Vstavi oštevilčenje hitro vstavite oznake ali številke v več izbranih celic z enim samim klikom.
Kutools za Excel - Vsebuje več kot 300 osnovnih orodij za Excel. Uživajte v 30-dnevnem BREZPLAČNEM preizkusu s polnimi funkcijami brez kreditne kartice! Prenesi zdaj!
Izberite celice, v katere boste vstavili krogle, in kliknite Kutools > Vstavi >Vstavi oznakoin nato v podmeniju izberite eno od oznak. Zdaj je določena oznaka vstavljena v vse izbrane celice hkrati. Oglejte si posnetek zaslona:
Za vstavljanje oštevilčenja v več celic izberite te celice, kliknite Kutools> Vstavi> Vstavi oštevilčenje in v podmeniju določite slog oštevilčenja. Oglejte si posnetek zaslona:
Predstavitev: vstavite / uporabite oznake in oštevilčenje v več celic v Excelu
Najboljša pisarniška orodja za produktivnost
Napolnite svoje Excelove spretnosti s Kutools za Excel in izkusite učinkovitost kot še nikoli prej. Kutools za Excel ponuja več kot 300 naprednih funkcij za povečanje produktivnosti in prihranek časa. Kliknite tukaj, če želite pridobiti funkcijo, ki jo najbolj potrebujete...

Kartica Office prinaša vmesnik z zavihki v Office in poenostavi vaše delo
- Omogočite urejanje in branje z zavihki v Wordu, Excelu, PowerPointu, Publisher, Access, Visio in Project.
- Odprite in ustvarite več dokumentov v novih zavihkih istega okna in ne v novih oknih.
- Poveča vašo produktivnost za 50%in vsak dan zmanjša na stotine klikov miške za vas!