Kako najti in navesti vse povezave (zunanje reference) v Excelu?
V Excelu se sklicujete na vsebino celic v drugem delovnem zvezku tako, da ustvarite zunanjo referenco. Ko pa želite navesti vse povezave delovnega zvezka v Excelu, se zdi težko najti in navesti vse zunanje reference (povezave). Prepreden način v tem članku vam bo pomagal hitro ugotoviti in navesti vse povezave v delovnem zvezku.
Poiščite in seznam vseh povezav z ukazom Najdi
Poiščite in navedite vse povezave z makro VB
Poiščite in navedite vse povezave s programom Kutools for Excel
 Poiščite in seznam vseh povezav z ukazom Najdi
Poiščite in seznam vseh povezav z ukazom Najdi
Ker zunanja povezava vsebuje oklepaj [ zunanje povezave, če lahko dobimo vse oklepaje v celotni delovni zvezki.
1. klik Domov > Poiščite in izberite > Najdi da odprete Poišči in zamenjaj pogovorno okno. Lahko tudi odprete Poišči in zamenjaj pogovorno okno s pritiskom Ctrl + F ključi.
2. v Najdi kaj: vnesite levi del oklepaja "[".

3. klik možnostiV V okviru spustnega seznama izberite List or Delovni zvezek iz katerega želite najti povezave. Oglejte si posnetek zaslona:

4. In nato kliknite Poišči vse . Nato v seznamu navede vse zunanje reference Poišči in zamenjaj pogovorno okno takoj. Pritisnite Ctrl + da izberete vse celice povezav, kot je prikazano na sliki:
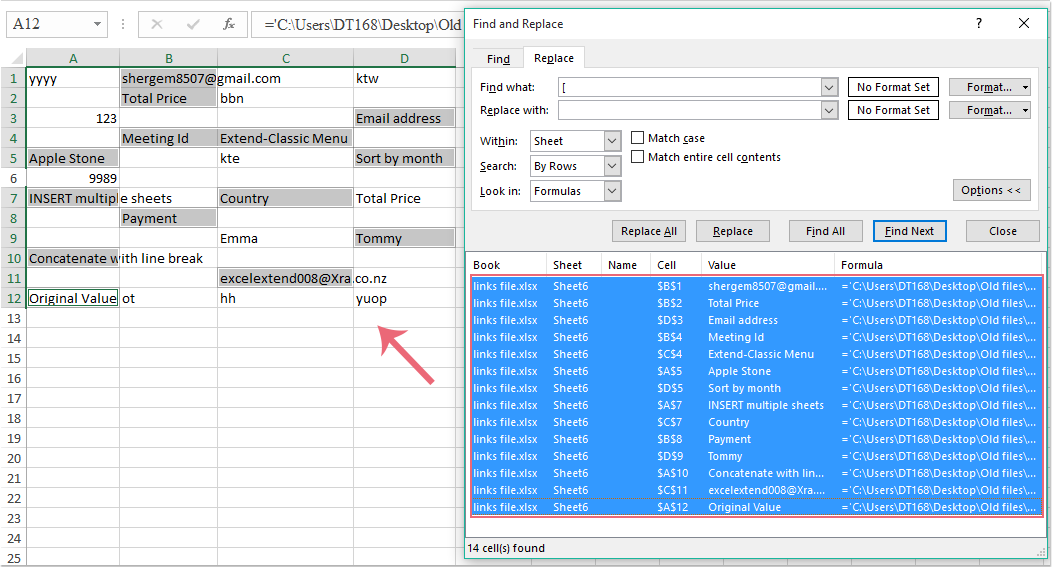
Levi del oklepaja lahko najde zunanje povezave v celotnem delovnem zvezku. Če želite izvedeti vse vrste povezav, vključno z notranjimi in zunanjimi povezavami, lahko vnesete klicaj "!"v Našli kaj: škatla.
 Poiščite in navedite vse povezave z makro VB
Poiščite in navedite vse povezave z makro VB
Naslednji makro VBA nam lahko pomaga našteti vse povezane delovne zvezke v novem delovnem listu trenutnega delovnega zvezka.
1. Drži dol ALT + F11 in odpre okno Microsoft Visual Basic for Applications.
2. Kliknite Vstavi > Moduliin prilepite naslednji makro v okno modula.
VBA: seznam vseh povezav v Excelu.
Sub ListLinks()
Dim xSheet As Worksheet
Dim xRg As Range
Dim xCell As Range
Dim xCount As Long
Dim xLinkArr() As String
On Error Resume Next
For Each xSheet In Worksheets
Set xRg = xSheet.UsedRange.SpecialCells(xlCellTypeFormulas)
If xRg Is Nothing Then GoTo LblNext
For Each xCell In xRg
If InStr(1, xCell.Formula, "[") > 0 Then
xCount = xCount + 1
ReDim Preserve xLinkArr(1 To 2, 1 To xCount)
xLinkArr(1, xCount) = xCell.Address(, , , True)
xLinkArr(2, xCount) = "'" & xCell.Formula
End If
Next
LblNext:
Next
If xCount > 0 Then
Sheets.Add(Sheets(1)).Name = "Link Sheet"
Range("A1").Resize(, 2).Value = Array("Location", "Reference")
Range("A2").Resize(UBound(xLinkArr, 2), UBound(xLinkArr, 1)).Value = Application.Transpose(xLinkArr)
Columns("A:B").AutoFit
Else
MsgBox "No links were found within the active workbook.", vbInformation, "KuTools for Excel"
End If
End Sub
3. Pritisnite F5 tipko za zagon tega makra. Nato ustvari nov delovni list z imenom Povezovalni list in naenkrat naštejte imena lokacij povezav in imen povezanih delovnih zvezkov ter poti shranjevanja. Oglejte si posnetek zaslona:

 Poiščite in navedite vse povezave s programom Kutools for Excel
Poiščite in navedite vse povezave s programom Kutools for Excel
z Kutools za ExcelJe Poiščite in prekinite pokvarjene povezave, lahko najdete vse zunanje povezave aktivnega delovnega lista, hkrati pa lahko prekinete določene povezave, kot jih potrebujete.
Če ste namestili Kutools za Excel, naredite tako:
1. Aktivirajte delovni list, do katerega želite najti povezave, in kliknite Kutools > Link > Poiščite in prekinite prekinjene povezave, glej posnetek zaslona:

2. v Poiščite in prekinite pokvarjene povezave pogovorno okno, kliknite filter izberite spustni seznam Vse povezave, in vse povezave na aktivnem delovnem listu so navedene, lahko si ogledate tudi stanje povezav, OK pomeni, da je povezava veljavna, napaka pomeni, da je povezava prekinjena.

Opombe:
1. Če Ogled celice če kliknete povezavo na seznamu, je možnost označena. Poiskal bo in se pomaknil do določene celice, ki vsebuje povezavo na delovnem listu.
2. In če želite prekiniti povezavo, jo lahko izberete s seznama in kliknete Prekini povezavo.
Kliknite za prenos Kutools za Excel in brezplačno preskusno različico zdaj!
Če želite izvedeti več o tej funkciji, kliknite Poiščite in prekinite pokvarjene povezave.
 Poiščite in navedite vse povezave s programom Kutools for Excel
Poiščite in navedite vse povezave s programom Kutools for Excel
Kutools za Excel vključuje več kot 300 priročnih orodij Excel. Brezplačno poskusite brez omejitev v 30 dneh. Prenesite brezplačno preskusno različico zdaj!
Najboljša pisarniška orodja za produktivnost
Napolnite svoje Excelove spretnosti s Kutools za Excel in izkusite učinkovitost kot še nikoli prej. Kutools za Excel ponuja več kot 300 naprednih funkcij za povečanje produktivnosti in prihranek časa. Kliknite tukaj, če želite pridobiti funkcijo, ki jo najbolj potrebujete...

Kartica Office prinaša vmesnik z zavihki v Office in poenostavi vaše delo
- Omogočite urejanje in branje z zavihki v Wordu, Excelu, PowerPointu, Publisher, Access, Visio in Project.
- Odprite in ustvarite več dokumentov v novih zavihkih istega okna in ne v novih oknih.
- Poveča vašo produktivnost za 50%in vsak dan zmanjša na stotine klikov miške za vas!
