Kako dodati, zapreti in odstraniti podatkovno datoteko v programu Outlook?
Podatkovne datoteke se privzeto ustvarijo samodejno za vsak e-poštni račun. Kljub temu boste včasih morda morali ustvariti dodatne podatkovne datoteke za arhiviranje, kategoriziranje itd. Tu je nekaj preprostih načinov, ki vam bodo v pomoč pri ustvarjanju podatkovnih datotek (.pst) in hitrem odstranjevanju datumskih datotek iz podokna za krmarjenje ali Microsoft Outlooka.
Dodajte podatkovno datoteko (.pst) v Outlook 2010 in 2013
Zaprite podatkovne datoteke iz podokna za krmarjenje v programu Outlook 2010 in 2013
Odstranite podatkovne datoteke iz programov Outlook 2010 in 2013
Dodajte in odstranite podatkovno datoteko (.pst) v programu Outlook 2007
 Dodajte podatkovno datoteko (.pst) v Outlook 2010 in 2013
Dodajte podatkovno datoteko (.pst) v Outlook 2010 in 2013
Obstaja nekaj načinov za dodajanje ali ustvarjanje podatkovnih datotek (.pst) v Microsoft Outlook 2010 in 2013.
1. način: dodajte podatkovno datoteko (.pst) z novo funkcijo
1. korak: V programu Outlook 2010/2013 kliknite Novi Izdelki > Več elementov > Podatkovna datoteka Outlook v Nova skupina pod Domov zavihek. Oglejte si naslednji posnetek zaslona:

2. korak: V pojavno pogovorno okno Ustvari ali odpri Outlookovo podatkovno datoteko vnesite novo ime podatkovne datoteke v Ime datoteke škatla.

Korak 3: kliknite OK za izhod iz pogovornega okna.
Nato se bo nova ustvarjena podatkovna datoteka pojavila v podoknu za krmarjenje v programu Microsoft Outlook 2010 / 2013. Oglejte si posnetek zaslona:
2. način: v Centru za nastavitev računa ustvarite novo podatkovno datoteko (.pst)
Korak 1: Pojdite na Informacije kategorija pod file tab.
Korak 2: Kliknite na Nastavitve računa in nadaljujte s klikom na Nastavitve računa v spustnem meniju.

3. korak: v Nastavitve računa pogovorno okno, kliknite na Dodaj gumb pod Podatkovne datoteke tab.

4. korak: Zdaj boste videli Ustvarite ali odprite Outlookovo podatkovno datoteko in vnesite novo ime podatkovne datoteke v Ime datoteke škatla.
Korak 5: Kliknite na OK za izhod iz pogovornega okna.
Nova ustvarjena podatkovna datoteka se v navigacijskem podoknu prikaže kot mapa, takoj ko končate zgornje korake.
 Zaprite podatkovne datoteke iz podokna za krmarjenje v programu Outlook 2010 in 2013
Zaprite podatkovne datoteke iz podokna za krmarjenje v programu Outlook 2010 in 2013
Nekatere podatkovne datoteke lahko ustvarite v programu Microsoft Outlook, vendar jih nekatere uporabljate redko. Tako lahko te podatkovne datoteke zaprete iz podokna za krmarjenje.
1. korak: Izberite podatkovno datoteko, ki jo želite odstraniti iz podokna za krmarjenje.
2. korak: Z desno miškino tipko kliknite ime podatkovne datoteke in kliknite ZapriMoja podatkovna datoteka Outlook (1)" v spustnem meniju.
Opombe: Moja podatkovna datoteka Outlook (1) se samodejno spremeni v ime vaše podatkovne datoteke.

Nato podatkovna datoteka izgine iz podokna za krmarjenje v programu Microsoft Outlook 2010/2013.
Opombe: Po kliku Zaprite »Moja Outlookova podatkovna datoteka (1)«, ko vstopite v Podatkovne datoteke oddelek v Nastavitve računa, boste ugotovili, da podatkovna datoteka tudi iz tega izgine.
 Odstranite podatkovne datoteke iz programov Outlook 2010 in 2013
Odstranite podatkovne datoteke iz programov Outlook 2010 in 2013
Če želite izbrisati Outlookovo podatkovno datoteko iz programa Microsoft Outlook 2010/2013, naredite naslednje:
1. korak: Pojdite v pogovorno okno Nastavitve računa s klikom na file > Informacije > Nastavitve računa > Nastavitve računa.

2. korak: Izberite ime podatkovne datoteke na seznamu datotek z datumi pod Podatkovne datoteke tab.
Korak 3: Kliknite na odstrani gumb.

4. korak: V pojavnem pogovornem oknu kliknite Da gumb.

Korak 5: kliknite Zapri za izhod iz pogovornega okna Nastavitve računa.
Zdaj je podatkovna datoteka odstranjena iz programa Microsoft Outlook 2010/2013.
 Dodajte in odstranite podatkovno datoteko (.pst) v programu Outlook 2007
Dodajte in odstranite podatkovno datoteko (.pst) v programu Outlook 2007
Dodajte podatkovno datoteko (.pst) v Outlook 2007
1. korak: V programu Outlook 2007 kliknite file > Novo > Podatkovna datoteka Outlook.
2. korak: V pogovornem oknu New Outlook Data File izberite Datoteka osebne mape Office Outlook (.pst) element v Vrste skladiščenja polje in kliknite OK.

3. korak: v Ustvarite ali odprite Outlookovo podatkovno datoteko pogovorno okno, vnesite ime datoteke in kliknite OK.
4. korak: Nato boste videli Ustvarite Microsoftove osebne mape v pogovornem oknu morate nastaviti geslo za podatkovno datoteko in klikniti OK.

Zaprite podatkovno datoteko (.pst) iz podokna za krmarjenje v programu Outlook 2007
Z desno miškino tipko kliknite podatkovno datoteko, ki jo boste zaprli v podoknu za krmarjenje, in kliknite Zapri “Moja podatkovna datoteka Outlook (1)"V spustnem meniju.
Mimogrede, Moja podatkovna datoteka Outlook (1) bo prikazano kot ime izbrane podatkovne datoteke.
Odstranite podatkovno datoteko (.pst) iz programa Outlook 2007
Korak 1: Kliknite na Orodja > Nastavitve računa v programu Outlook 2007.

2. korak: V pogovornem oknu Nastavitve računa izberite podatkovno datoteko, pod katero boste odstranili Podatkovne datoteke tab.
Korak 3: Kliknite na odstrani gumb.
4. korak: V pojavnem pogovornem oknu kliknite Da gumb.
Končno zaprite pogovorno okno Nastavitve računa. Nato se izbrana podatkovna datoteka izbriše iz programa Outlook 2007.
odstranite vse podvojene stike iz ene ali več map stikov v Outlooku
|
| Včasih lahko večkrat dodamo iste stike, kako odstraniti podvojene stike iz ene ali več map stikov? Kutools za Outlook's Duplicate Contacts Funkcija lahko hitro odstrani ali združi podvojene stike na podlagi e-pošte, polnega imena ali drugih meril iz ene ali več map stikov. Kliknite za {module746} -dnevni brezplačni preskus! |
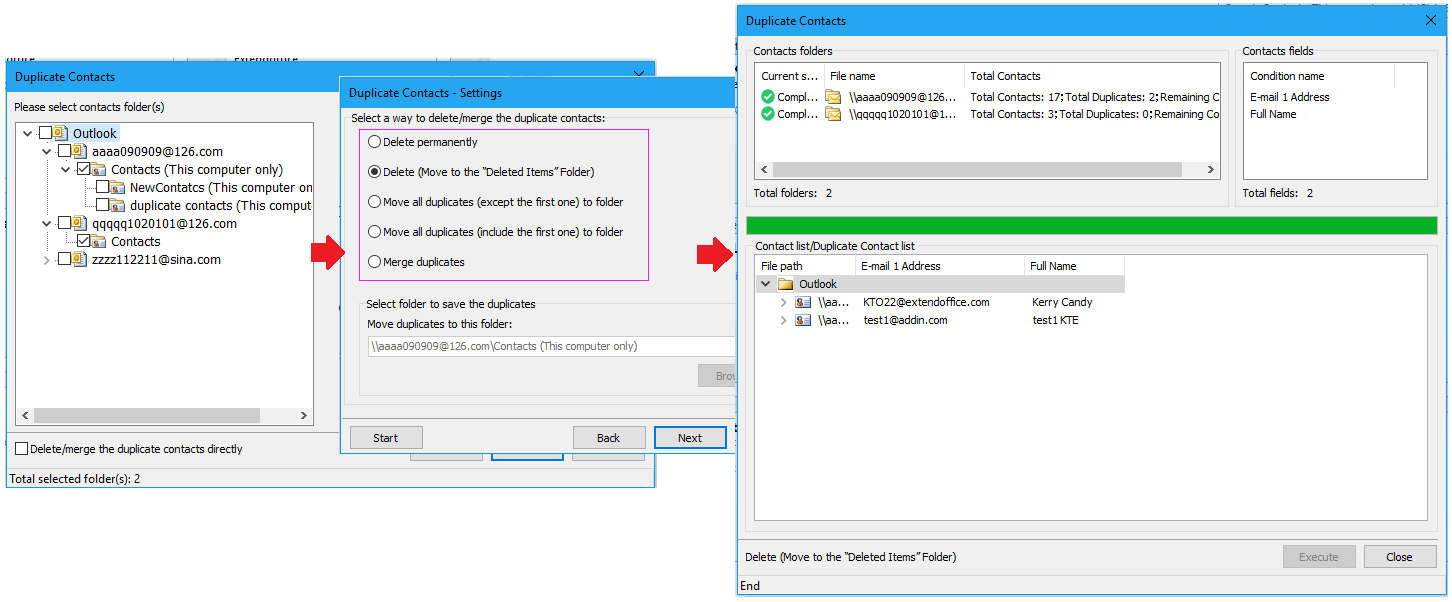 |
| Kutools za Outlook: z desetinami priročnih dodatkov za Outlook, ki jih lahko brezplačno preizkusite v 60 dneh. |
Najboljša pisarniška orodja za produktivnost
Kutools za Outlook - Več kot 100 zmogljivih funkcij za nadgradnjo vašega Outlooka
🤖 AI poštni pomočnik: Takojšnja profesionalna e-poštna sporočila z umetno inteligenco – z enim klikom do genialnih odgovorov, popoln ton, večjezično znanje. Preoblikujte pošiljanje e-pošte brez napora! ...
📧 Avtomatizacija e-pošte: Odsoten (na voljo za POP in IMAP) / Načrtujte pošiljanje e-pošte / Samodejna CC/BCC po pravilih pri pošiljanju e-pošte / Samodejno naprej (napredna pravila) / Samodejno dodaj pozdrav / E-poštna sporočila več prejemnikov samodejno razdeli na posamezna sporočila ...
📨 Email upravljanje: Enostaven priklic e-pošte / Blokiraj prevarantska e-poštna sporočila glede na teme in druge / Izbriši podvojena e-poštna sporočila / napredno iskanje / Združite mape ...
📁 Priloge Pro: Shrani paket / Batch Detach / Paketno stiskanje / Samodejno shranite / Samodejno loči / Samodejno stiskanje ...
🌟 Vmesnik Magic: 😊Več lepih in kul emojijev / Povečajte Outlookovo produktivnost s pogledi z zavihki / Minimizirajte Outlook, namesto da bi ga zaprli ...
???? Čudeži z enim klikom: Odgovori vsem z dohodnimi prilogami / E-poštna sporočila proti lažnemu predstavljanju / 🕘Pokaži pošiljateljev časovni pas ...
👩🏼🤝👩🏻 Stiki in koledar: Paketno dodajanje stikov iz izbranih e-poštnih sporočil / Razdelite skupino stikov na posamezne skupine / Odstranite opomnike za rojstni dan ...
Over 100 Lastnosti Čakajte na svoje raziskovanje! Kliknite tukaj, če želite odkriti več.

