Kako dodati in odstraniti vodoravno črto v programu Outlook?
Včasih boste morda želeli v ločene odseke vstaviti vodoravne črte, zlasti za dolga e-poštna sporočila. Vodoravna črta je prikupna funkcija, s katero je vsebina sporočila videti jasna in urejena. Ta članek vam bo predstavil nekaj trikov za enostavno dodajanje vodoravnih črt v e-poštno sporočilo in odstranjevanje vodoravnih črt.
V e-poštno sporočilo dodajte navadno vodoravno črto
V e-poštno sporočilo dodajte vodoravno črto z bogatim slogom
Odstranite navadne / bogate vodoravne črte v e-poštnem sporočilu
V e-poštno sporočilo dodajte in odstranite grafično vodoravno črto
- Avtomatizirajte pošiljanje e-pošte z Samodejno CC / BCC, Samodejno posredovanje naprej po pravilih; poslati Samodejni odgovor (Zven pisarne) brez potrebe po strežniku za izmenjavo ...
- Prejemajte opomnike, kot je Opozorilo pred BCC ko odgovarjate vsem, ko ste na seznamu BCC, in Opomni, ko manjkajo priloge za pozabljene priloge...
- Izboljšajte učinkovitost e-pošte z Odgovori (vsem) s priponkami, Samodejno dodajte pozdrav ali datum in uro v podpis ali zadevo, Odgovorite na več e-poštnih sporočil...
- Poenostavite pošiljanje e-pošte z Odpoklic e-pošte, Orodja za pritrditev (Stisni vse, samodejno shrani vse ...), Odstrani dvojnikein Hitro poročilo...
 V e-poštno sporočilo dodajte navadno vodoravno črto
V e-poštno sporočilo dodajte navadno vodoravno črto
Vodoravno črto najlažje vstavite z bližnjicami na tipkovnici Črte tipko in Vnesite ključ.
Najprej postavite kazalko na mesto, kjer boste dodali vodoravno črto, nato trikrat pritisnite tipko vezaj (-) in nato pritisnite tipko Enter, končno pa boste v e-poštnem sporočilu dobili navadno vodoravno črto .
 V e-poštno sporočilo dodajte vodoravno črto z bogatim slogom
V e-poštno sporočilo dodajte vodoravno črto z bogatim slogom
Naslednji koraki vas bodo vodili, da v e-poštno sporočilo vstavite vodoravno črto z bogatim slogom.
Korak 1: Kliknite na Tabela Gumb ![]() v odstavek skupina pod Oblika besedila kartico in nato kliknite Obrobe in senčenje na spustnem seznamu.
v odstavek skupina pod Oblika besedila kartico in nato kliknite Obrobe in senčenje na spustnem seznamu.
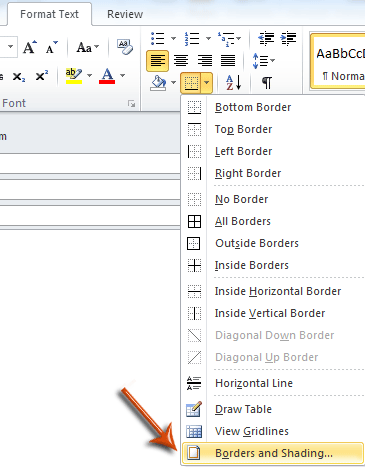
2. korak: V pogovornem oknu Meje in senčenje izberite sloge črt, nastavite barvo črte in širino črte na zavihku Obrobke glede na vaše potrebe in kliknite OK za dokončanje konfiguracije.

Opombe: Ko konfigurirate, bo v sporočilo vstavil prazno tabelo z eno celico, samo jo izbrišite
3. korak: Kazalec postavite na mesto, kamor boste vstavili vodoravno črto.
Korak 4: Kliknite na Tabela Gumb ![]() v Skupina odstavkov znova in nato kliknite Spodnja meja na spustnem seznamu.
v Skupina odstavkov znova in nato kliknite Spodnja meja na spustnem seznamu.

Zdaj je v vaše sporočilo naenkrat vstavljena vodoravna črta z bogatim slogom.
 Odstranite navadne / bogate vodoravne črte v e-poštnem sporočilu
Odstranite navadne / bogate vodoravne črte v e-poštnem sporočilu
Naslednji koraki vam bodo pomagali odstraniti navadne ali bogate vodoravne črte v e-poštnem sporočilu.
1. korak: Postavite kazalec nad vodoravno črto, ki jo boste odstranili, kot prikazuje spodnja slika zaslona.
Korak 2: Kliknite na Tabela Gumb ![]() v odstavek skupina pod Oblika besedila tab.
v odstavek skupina pod Oblika besedila tab.
Korak 3: Kliknite na Brez meje v spustnem meniju.

Nato se horizontalna črta takoj odstrani.
 V e-poštno sporočilo dodajte in odstranite grafično vodoravno črto
V e-poštno sporočilo dodajte in odstranite grafično vodoravno črto
V e-poštno sporočilo lahko vstavite še eno vodoravno črto: grafična vodoravna črta.
1. korak: Kazalec postavite na mesto, kamor boste vstavili grafično vodoravno črto.
Korak 2: Kliknite na Tabela Gumb ![]() v odstavek skupina pod Oblika besedila tab.
v odstavek skupina pod Oblika besedila tab.
Korak 3: Kliknite na Vodoravna črta na spustnem seznamu.

Nato se na mestu, ki ste ga določili v 1. koraku, doda grafična vodoravna črta.
Če želite odstraniti tovrstne grafične vodoravne črte, samo izberite vodoravne črte in pritisnite na Brisanje ključ.
Najboljša pisarniška orodja za produktivnost
Kutools za Outlook - Več kot 100 zmogljivih funkcij za nadgradnjo vašega Outlooka
🤖 AI poštni pomočnik: Takojšnja profesionalna e-poštna sporočila z umetno inteligenco – z enim klikom do genialnih odgovorov, popoln ton, večjezično znanje. Preoblikujte pošiljanje e-pošte brez napora! ...
📧 Avtomatizacija e-pošte: Odsoten (na voljo za POP in IMAP) / Načrtujte pošiljanje e-pošte / Samodejna CC/BCC po pravilih pri pošiljanju e-pošte / Samodejno naprej (napredna pravila) / Samodejno dodaj pozdrav / E-poštna sporočila več prejemnikov samodejno razdeli na posamezna sporočila ...
📨 Email upravljanje: Enostaven priklic e-pošte / Blokiraj prevarantska e-poštna sporočila glede na teme in druge / Izbriši podvojena e-poštna sporočila / napredno iskanje / Združite mape ...
📁 Priloge Pro: Shrani paket / Batch Detach / Paketno stiskanje / Samodejno shranite / Samodejno loči / Samodejno stiskanje ...
🌟 Vmesnik Magic: 😊Več lepih in kul emojijev / Povečajte Outlookovo produktivnost s pogledi z zavihki / Minimizirajte Outlook, namesto da bi ga zaprli ...
???? Čudeži z enim klikom: Odgovori vsem z dohodnimi prilogami / E-poštna sporočila proti lažnemu predstavljanju / 🕘Pokaži pošiljateljev časovni pas ...
👩🏼🤝👩🏻 Stiki in koledar: Paketno dodajanje stikov iz izbranih e-poštnih sporočil / Razdelite skupino stikov na posamezne skupine / Odstranite opomnike za rojstni dan ...
Over 100 Lastnosti Čakajte na svoje raziskovanje! Kliknite tukaj, če želite odkriti več.

