Kako dodati in ustvariti pisalne potrebščine v programu Outlook?
Navadno e-poštno sporočilo bo morda prezrto ali pa bo prejemnike težko podrobno prebrati. Če dodate tiskovine, bo vaše e-poštno sporočilo zanimivo in privlačno. Tu je nekaj trikov za ustvarjanje pisalne potrebščine po meri in preprosto dodajanje / uporaba pisalne potrebščine v vseh e-poštnih sporočilih ali v enem samem.
Ustvarite novo tiskovino za e-poštna sporočila
Dodajte in uporabite pisalne potrebščine za vsa e-poštna sporočila
Dodajte in uporabite pisalne potrebščine za eno e-poštno sporočilo
 Ustvarite novo tiskovino za e-poštna sporočila
Ustvarite novo tiskovino za e-poštna sporočila
V programu Outlook obstaja knjižnica pisarniškega materiala za prijavo. Vendar v nekaterih primerih morda ne boste našli ustreznega za vaše e-poštno sporočilo. In tukaj vam bomo pokazali, kako v programu Microsoft Outlook ustvarite pisalne potrebščine po meri.
1. korak: Ustvarite novo e-poštno sporočilo in konfigurirajte njegove formate.
Korak 2: Kliknite na file > Shrani kot.
3. korak: Pojavi se pogovorno okno Shrani kot, kopirajte in prilepite % appdata% \ microsoft \ stationeryv naslovno polje in pritisnite Vnesite tipko. Oglejte si posnetek zaslona:

4. korak: V polje vnesite ime pisalne potrebščine Ime datoteke: škatla.
5. korak: Na spustnem seznamu Shrani kot vrsto:, izberite HTML (* .htm; * html).

Korak 6: Kliknite na Shrani gumb.
Zaprite okno s sporočilom. Ustvarjena je bila in shranjena tiskovina s slogom formatov, ki ste jo nastavili v 1. koraku. Nova dopisnica se doda v knjižnico tiskovin in jo lahko uporabite pozneje.
 Dodajte in uporabite pisalne potrebščine za vsa e-poštna sporočila
Dodajte in uporabite pisalne potrebščine za vsa e-poštna sporočila
Ta razdelek govori o tem, kako dodati ali uporabiti pisalne potrebščine za vsa e-poštna sporočila, vključno z vsemi novimi e-poštnimi sporočili, odgovori na sporočila in oblikovanjem sporočil.
1. korak: Odprite pogovorno okno Možnosti Outlooka:
- V programu Outlook 2010/2013 kliknite file > možnosti;
- V programu Outlook 2007 kliknite Orodja > možnosti.
Korak 2: Kliknite na Pisalne potrebščine in pisave gumb.
- V programu Outlook 2010/2013 kliknite mail v levi vrstici in tipko Pisalne potrebščine in pisave gumb ostane v Sestavi sporočila oddelek.
- V programu Outlook 2007 je Pisalne potrebščine in pisave gumb je nameščen v Pisalne potrebščine in pisave oddelek pod Oblika pošte tab.

3. korak: V pogovornem oknu Podpisi in tiskovine izberite temo in pisavo s klikom na tema gumb in Pisava gumbi.

Opombe: V Tema ali tiskovine za novo e-poštno sporočilo HTML , če izberete temo in izberete Uporabi pisavo teme v polju za pisavo, Pisava gumb v razdelku Novo poštno sporočilo je siv in neveljaven. Tudi gumb Pisava v razdelku Odgovarjanje in posredovanje sporočil.
Korak 4: kliknite OK gumb.
Ko končate nastavitev, bo izbrana tiskovina dodana in uporabljena za vsa nova e-poštna sporočila, odgovore na sporočila in sporočila za posredovanje.
 Dodajte in uporabite pisalne potrebščine za eno e-poštno sporočilo
Dodajte in uporabite pisalne potrebščine za eno e-poštno sporočilo
Občasno boste morda želeli uporabiti pisalne potrebščine za samo eno posebno sporočilo. To lahko storite na naslednji način:
Najprej se prepričajte, da je glavni vmesnik Outlook v pogledu Mail. S klikom na gumb se bo premaknil v pogled pošte mail v podoknu za krmarjenje.
Korak 1: Kliknite na Domov > Novi Izdelki > Uporaba e-poštnega sporočila > Več pisalne potrebščine v programu Outlook 2010/2013.

Če uporabljate Outlook 2007, kliknite Proces > Uporaba novega e-poštnega sporočila > Več pisalne potrebščine.
Korak 2: V pogovornem oknu Tema ali Pisalne potrebščine izberite Izberite temo: polje in kliknite OK.
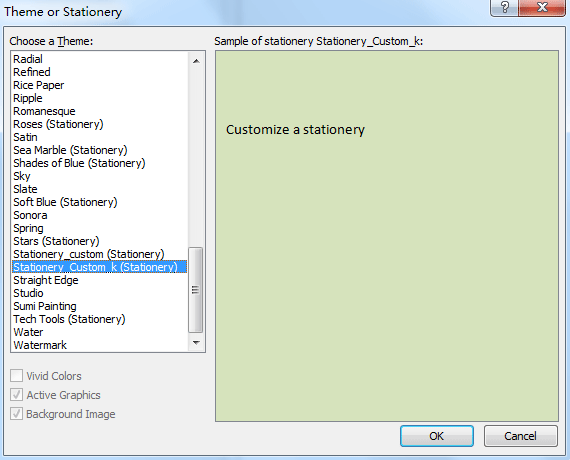
3. korak: Odpre se novo okno s sporočilom in vanj je uporabljena izbrana tiskovina. Preprosto sestavite svoje e-poštno sporočilo in ga pošljite.
Shranite ali izvozite več e-poštnih sporočil v druge datoteke fomat (PDF / HTML / WORD / EXCEL) v programu Outlook
|
| Včasih boste morda želeli shraniti ali izvoziti mapo v mapo kot druge datoteke formata, na primer datoteke PDF, Word ali Excel v Outlooku. V Outlooku tega opravila ne more obvladati nobena od funkcij Shrani kot in Izvozi. Vendar Kutools za Outlook's Save as file pripomoček lahko v mapo izvozi več e-poštnih sporočil hkrati kot datoteke z več formati hkrati. Kliknite za 60 dni brezplačnega preizkusa! |
 |
| Kutools za Outlook: z desetinami priročnih dodatkov za Outlook, ki jih lahko brezplačno preizkusite v 45 dneh. |
Najboljša pisarniška orodja za produktivnost
Kutools za Outlook - Več kot 100 zmogljivih funkcij za nadgradnjo vašega Outlooka
🤖 AI poštni pomočnik: Takojšnja profesionalna e-poštna sporočila z umetno inteligenco – z enim klikom do genialnih odgovorov, popoln ton, večjezično znanje. Preoblikujte pošiljanje e-pošte brez napora! ...
📧 Avtomatizacija e-pošte: Odsoten (na voljo za POP in IMAP) / Načrtujte pošiljanje e-pošte / Samodejna CC/BCC po pravilih pri pošiljanju e-pošte / Samodejno naprej (napredna pravila) / Samodejno dodaj pozdrav / E-poštna sporočila več prejemnikov samodejno razdeli na posamezna sporočila ...
📨 Email upravljanje: Enostaven priklic e-pošte / Blokiraj prevarantska e-poštna sporočila glede na teme in druge / Izbriši podvojena e-poštna sporočila / napredno iskanje / Združite mape ...
📁 Priloge Pro: Shrani paket / Batch Detach / Paketno stiskanje / Samodejno shranite / Samodejno loči / Samodejno stiskanje ...
🌟 Vmesnik Magic: 😊Več lepih in kul emojijev / Povečajte Outlookovo produktivnost s pogledi z zavihki / Minimizirajte Outlook, namesto da bi ga zaprli ...
???? Čudeži z enim klikom: Odgovori vsem z dohodnimi prilogami / E-poštna sporočila proti lažnemu predstavljanju / 🕘Pokaži pošiljateljev časovni pas ...
👩🏼🤝👩🏻 Stiki in koledar: Paketno dodajanje stikov iz izbranih e-poštnih sporočil / Razdelite skupino stikov na posamezne skupine / Odstranite opomnike za rojstni dan ...
Over 100 Lastnosti Čakajte na svoje raziskovanje! Kliknite tukaj, če želite odkriti več.

