Kako dodati in odstraniti besede v slovarju po meri v Outlooku?
Običajno, ko v e-poštno sporočilo vnesete posebno ime, na primer Kutools za Outlook, bo označil črkovalno napako Kutools z valovito rdečo črto.
![]()
Microsoft Outlook ne bo prepoznal posebnih imen in tehničnih imen ter večino časa označeval imena in izraze kot pravopisne napake, dokler jih ne dodate v vaš slovar po meri. Tu vas bomo vodili, da vnaprej dodate in odstranite besede v slovarju po meri v Outlooku, kot tudi, da dodate besede v slovar po meri v Outlooku, ko enostavno sestavite e-poštno sporočilo.
Dodajanje in odstranjevanje besed v slovarju po meri v programu Outlook 2010/2013
Dodajanje in odstranjevanje besed v slovarju po meri v programu Outlook 2007
Pri sestavljanju e-poštnega sporočila dodajte besede v slovar po meri
- Avtomatizirajte pošiljanje e-pošte z Samodejno CC / BCC, Samodejno posredovanje naprej po pravilih; poslati Samodejni odgovor (Zven pisarne) brez potrebe po strežniku za izmenjavo ...
- Prejemajte opomnike, kot je Opozorilo pred BCC ko odgovarjate vsem, ko ste na seznamu BCC, in Opomni, ko manjkajo priloge za pozabljene priloge...
- Izboljšajte učinkovitost e-pošte z Odgovori (vsem) s priponkami, Samodejno dodajte pozdrav ali datum in uro v podpis ali zadevo, Odgovorite na več e-poštnih sporočil...
- Poenostavite pošiljanje e-pošte z Odpoklic e-pošte, Orodja za pritrditev (Stisni vse, samodejno shrani vse ...), Odstrani dvojnikein Hitro poročilo...
 Dodajanje in odstranjevanje besed v slovarju po meri v programu Outlook 2010/2013
Dodajanje in odstranjevanje besed v slovarju po meri v programu Outlook 2010/2013
V slovar po meri v Outlook vnaprej dodajte posebna imena in izraze, da jih v e-poštnih sporočilih ne označite kot pravopisne napake.
Korak 1: Kliknite na file > možnosti.
Korak 2: Kliknite na mail v levi vrstici.
Korak 3: Kliknite na Črkovanje in samodejno popravljanje gumb v Sestavi sporočila oddelek.

Korak 4: Kliknite na Navadni slovarji v pogovornem oknu Možnosti urejevalnika.

5. korak: Izberite in označite Custom.DIC (privzeto) v Seznam slovarov in kliknite Uredi seznam besed gumb.

6. korak: v Besede: vnesite besede, ki jih boste dodali v svoj slovar po meri, in kliknite Dodaj gumb.

Brisanje besed iz slovarja: Če morate besede odstraniti iz slovarja po meri, izberite besede v Slovar: in nato kliknite Brisanje gumb.
Korak 7: kliknite OK gumbi v vsakem pogovornem oknu.
 Dodajanje in odstranjevanje besed v slovarju po meri v programu Outlook 2007
Dodajanje in odstranjevanje besed v slovarju po meri v programu Outlook 2007
Sledite tem korakom, da v Microsoft Outlook 2007 vnaprej dodate in odstranite besede iz slovarja po meri.
Korak 1: Kliknite na Orodja > možnosti.
Korak 2: Kliknite na Črkovanje in samodejni popravek gumb na Črkovanje tab.

Korak 3: Kliknite na izolacija v levi vrstici pogovornega okna Editor Options.
Korak 4: Kliknite na Navadni slovarji gumb v Pri popravljanju črkovanja v programih Microsoft Office oddelek.

Nato boste odprli pogovorno okno Slovarji po meri in lahko sledite enake korake kot v programu Outlook 2010 za dodajanje in odstranjevanje besed iz slovarja po meri.
 Pri sestavljanju e-poštnega sporočila dodajte besede v slovar po meri
Pri sestavljanju e-poštnega sporočila dodajte besede v slovar po meri
Poleg vnaprejšnjega dodajanja besed v slovar po meri lahko v svoj slovar po meri dodate tudi besede, ko sestavljate e-poštno sporočilo.
1. korak: Zaženite funkcijo črkovanja v oknu za sporočila:
- V programu Outlook 2010/2013 in v novem pogovornem oknu za sporočila kliknite Črkovanje in slovnica gumb v izolacija skupina na pregled tab.
- V programu Outlook 2007 in v novem pogovornem oknu za sporočila kliknite Črkovanje gumb v izolacija skupina na Sporočilo tab
- S pritiskom na F7 ključ v programu Outlook 2007, 2010 ali 2013.
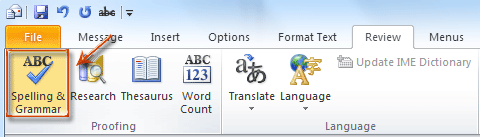
2. korak: V pogovornem oknu Črkovanje in slovnica: angleščina (ZDA) kliknite Dodaj v slovar gumb.

3. korak: Pojavi se hitro pogovorno okno, ki vam pove uspeh dodajanja besed, kliknite V redu, da ga zaprete.
Druga možnost je, da z desno miškino tipko kliknete besede z valovito rdečo črto in kliknete Dodaj v slovar v meniju z desnim klikom.

Najboljša pisarniška orodja za produktivnost
Kutools za Outlook - Več kot 100 zmogljivih funkcij za nadgradnjo vašega Outlooka
🤖 AI poštni pomočnik: Takojšnja profesionalna e-poštna sporočila z umetno inteligenco – z enim klikom do genialnih odgovorov, popoln ton, večjezično znanje. Preoblikujte pošiljanje e-pošte brez napora! ...
📧 Avtomatizacija e-pošte: Odsoten (na voljo za POP in IMAP) / Načrtujte pošiljanje e-pošte / Samodejna CC/BCC po pravilih pri pošiljanju e-pošte / Samodejno naprej (napredna pravila) / Samodejno dodaj pozdrav / E-poštna sporočila več prejemnikov samodejno razdeli na posamezna sporočila ...
📨 Email upravljanje: Enostaven priklic e-pošte / Blokiraj prevarantska e-poštna sporočila glede na teme in druge / Izbriši podvojena e-poštna sporočila / napredno iskanje / Združite mape ...
📁 Priloge Pro: Shrani paket / Batch Detach / Paketno stiskanje / Samodejno shranite / Samodejno loči / Samodejno stiskanje ...
🌟 Vmesnik Magic: 😊Več lepih in kul emojijev / Povečajte Outlookovo produktivnost s pogledi z zavihki / Minimizirajte Outlook, namesto da bi ga zaprli ...
???? Čudeži z enim klikom: Odgovori vsem z dohodnimi prilogami / E-poštna sporočila proti lažnemu predstavljanju / 🕘Pokaži pošiljateljev časovni pas ...
👩🏼🤝👩🏻 Stiki in koledar: Paketno dodajanje stikov iz izbranih e-poštnih sporočil / Razdelite skupino stikov na posamezne skupine / Odstranite opomnike za rojstni dan ...
Over 100 Lastnosti Čakajte na svoje raziskovanje! Kliknite tukaj, če želite odkriti več.

