Outlook: vstavite simbole stopnje, blagovne znamke, čustev in evra
Običajno je galerijo simbolov enostavno najti s klikom na simbol > Več simbolov o Vstavi v oknu Sporočilo.
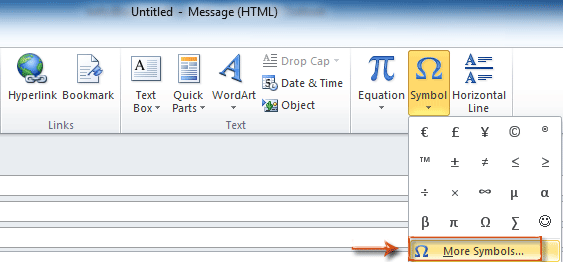
Vendar je v galeriji Simbolov preveč posebnih simbolov, da bi jih v kratkem času zlahka našli. Ta članek je namenjen iskanju določenih simbolov stopnje, blagovne znamke, čustev in evra naenkrat v programu Microsoft Outlook.
Vstavite simbol stopnje, blagovne znamke, čustev in evra s funkcijo simbola
Shranite simbole kot samodejni vnos besedila in jih v prihodnosti znova uporabite z enim klikom
Vstavite simbol stopnje, blagovne znamke, čustev in evra s funkcijo simbola
1. korak: Ustvarite novo e-poštno sporočilo:
- V programu Outlook 2007 kliknite file > Novo > E-poštno sporočilo.
- V Outlook 2010 in 2013 kliknite na nova elektronska pošta gumb v Novo skupina na Domov tab.
2. korak: Odprite pogovorno okno Simbol s klikom na simbol > Več simbolov v Simboli skupina na Vstavi tab.
3. korak: Poiščite posebne simbole:
- Poiščite simbol stopnje
- v pisave: izberite (ali vnesite) polje (običajno besedilo);
- v Podnabor: izberite (ali vnesite) polje Latin-1 Dodatek.
Nato boste naenkrat videli simbol stopinje.

Poiščite simbol blagovne znamke
- v pisave: izberite (ali vnesite) polje (običajno besedilo);
- v Podnabor: izberite (ali vnesite) polje Pisemski simboli.
Nato boste videli simbol blagovne znamke, kot sledi:
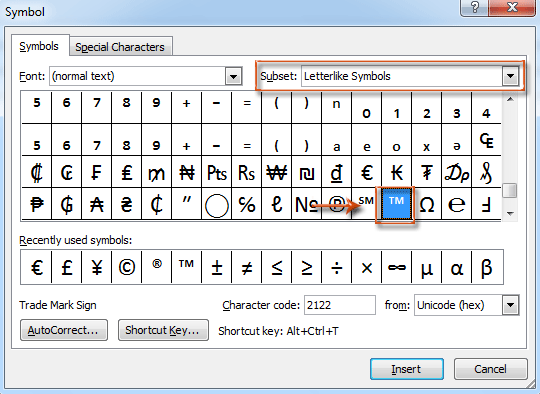
Poiščite simbol čustev
v pisave: potrdite polje (ali vnesite) Navijanje, nato pa boste dobili simbole čustev. Oglejte si naslednji posnetek zaslona:

Poiščite znak za evro
- v pisave: izberite (ali vnesite) polje Aparajita;
- v Podnabor: izberite (ali vnesite) polje Valutni simboli.
Nato boste videli znak Euro, kot sledi:

Korak 4: Kliknite na Vstavi v pogovornem oknu Simboli.
Shranite simbole kot samodejni vnos besedila in jih v prihodnosti znova uporabite z enim klikom
Po vstavitvi več simbolov v sestavljanje e-poštnega sporočila z zgornjo metodo, tukaj predstavim Samodejno besedilo uporabnost Kutools za Outlook da vse te simbole shranite kot posamezen samodejni vnos besedila in jih v prihodnosti nadaljujete z enim samim klikom
Kutools za Outlook : z več kot 100 priročnimi dodatki za Outlook, brezplačno poskusite brez omejitev v 60 dneh.
1. Izberite simbol, na primer smeška, in kliknite na Novo samodejno besedilo . V pogovorno okno Novo samodejno besedilo vnesite ime za smeška, ustvarite novo kategorijo za njegovo iskanje in kliknite OK . Oglejte si posnetek zaslona:

2. Ponovite korak 1, da shranite druge simbole kot vnose v samobesedilo. Zdaj so vsi simboli shranjeni kot vnosi v samobesedilo, kot je prikazano spodaj. Kliknite vnos samodejnega besedila v Podokno Kutools, bo simbol takoj vstavljen v telo e-pošte.

Opombe: Če je Podokno Kutools se ne prikaže v e-poštnem oknu, kliknite Kutools > kruh da ga odprete. Oglejte si posnetek zaslona:

Če želite imeti brezplačno (60-dnevno) preskusno različico tega pripomočka, kliknite, če ga želite prenestiin nato nadaljujte z uporabo postopka v skladu z zgornjimi koraki.
Najboljša pisarniška orodja za produktivnost
Kutools za Outlook - Več kot 100 zmogljivih funkcij za nadgradnjo vašega Outlooka
🤖 AI poštni pomočnik: Takojšnja profesionalna e-poštna sporočila z umetno inteligenco – z enim klikom do genialnih odgovorov, popoln ton, večjezično znanje. Preoblikujte pošiljanje e-pošte brez napora! ...
📧 Avtomatizacija e-pošte: Odsoten (na voljo za POP in IMAP) / Načrtujte pošiljanje e-pošte / Samodejna CC/BCC po pravilih pri pošiljanju e-pošte / Samodejno naprej (napredna pravila) / Samodejno dodaj pozdrav / E-poštna sporočila več prejemnikov samodejno razdeli na posamezna sporočila ...
📨 Email upravljanje: Enostaven priklic e-pošte / Blokiraj prevarantska e-poštna sporočila glede na teme in druge / Izbriši podvojena e-poštna sporočila / napredno iskanje / Združite mape ...
📁 Priloge Pro: Shrani paket / Batch Detach / Paketno stiskanje / Samodejno shranite / Samodejno loči / Samodejno stiskanje ...
🌟 Vmesnik Magic: 😊Več lepih in kul emojijev / Povečajte Outlookovo produktivnost s pogledi z zavihki / Minimizirajte Outlook, namesto da bi ga zaprli ...
???? Čudeži z enim klikom: Odgovori vsem z dohodnimi prilogami / E-poštna sporočila proti lažnemu predstavljanju / 🕘Pokaži pošiljateljev časovni pas ...
👩🏼🤝👩🏻 Stiki in koledar: Paketno dodajanje stikov iz izbranih e-poštnih sporočil / Razdelite skupino stikov na posamezne skupine / Odstranite opomnike za rojstni dan ...
Over 100 Lastnosti Čakajte na svoje raziskovanje! Kliknite tukaj, če želite odkriti več.

