Kako strniti ali razširiti vse skupine v programu Outlook?
Za veliko uporabnikov Outlooka so njihova sporočila v nabiralniku prenatrpana, da bi lahko prevzeli določeno sporočilo, ki je bilo prejeto ob določenem času. Torej bi večina od njih želela, da bi bila vsa sporočila strnjena, da bi bila čista v pogledu v vmesniku Outlook. Po kolapsu jih lahko preprosto razširite nazaj na zadnji pogled, ki ste ga že spremenili. Oglejte si naslednjo vadnico, kako strniti ali razširiti vse skupine v Outlooku.
Strni ali razširi vse skupine z bližnjico
Strni ali razširi posamezno skupino ali vse skupine po funkciji Strni / Razširi
V Outlooku privzeto strni ali razširi vse skupine
- Avtomatizirajte pošiljanje e-pošte z Samodejno CC / BCC, Samodejno posredovanje naprej po pravilih; poslati Samodejni odgovor (Zven pisarne) brez potrebe po strežniku za izmenjavo ...
- Prejemajte opomnike, kot je Opozorilo pred BCC ko odgovarjate vsem, ko ste na seznamu BCC, in Opomni, ko manjkajo priloge za pozabljene priloge...
- Izboljšajte učinkovitost e-pošte z Odgovori (vsem) s priponkami, Samodejno dodajte pozdrav ali datum in uro v podpis ali zadevo, Odgovorite na več e-poštnih sporočil...
- Poenostavite pošiljanje e-pošte z Odpoklic e-pošte, Orodja za pritrditev (Stisni vse, samodejno shrani vse ...), Odstrani dvojnikein Hitro poročilo...
 Strni ali razširi vse skupine z bližnjico
Strni ali razširi vse skupine z bližnjico
Z naslednjimi bližnjičnimi tipkami lahko preprosto strnete ali razširite vse skupine.
1. Za razširitev vseh skupin držite tipko Ctrl in pritisnite + na številčni tipkovnici.
2. Za strnitev vseh skupin lahko pritisnete Ctrl in - na številčni tipkovnici. Po pritisku naCtrl -«, Če želite strniti vse skupine, si lahko ogledate rezultat, kot je prikazano na sliki spodaj:
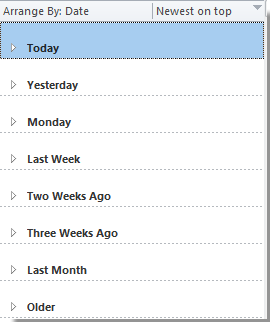
Opombe: Upoštevajte, da je znak "-"In"+” so na številski tipkovnici.
 Strni ali razširi posamezno skupino ali vse skupine po funkciji Strni / Razširi
Strni ali razširi posamezno skupino ali vse skupine po funkciji Strni / Razširi
Če želite v programu Outlook 2010 in 2013 samo začasno strniti ali razširiti eno skupino ali vse skupine hkrati v Outlooku, storite naslednje.
1. Če želite naenkrat strniti ali razširiti posamezno skupino, jo izberite in kliknite Poglej > Razširi / strni > Strni to skupino or Razširi to skupino. Oglejte si posnetek zaslona:

In samo izbrana posamezna skupina bo strnjena ali razširjena.
2. Za strnitev ali razširitev vseh skupin kliknite Poglej > Razširi / strni > Strni vse skupine or Razširi vse skupine.

Nato bodo vse skupine v poštnem seznamu strnjene ali razširjene.
V programu Outlook 2007 kliknite Poglej > Razširi / strni skupinein nato na razširjenem seznamu izberite želene možnosti.

 V Outlooku privzeto strni ali razširi vse skupine
V Outlooku privzeto strni ali razširi vse skupine
Če želite v Outlooku privzeto strniti ali razširiti vse skupine ali pogovore, lahko privzeto stanje strnitve / razširitve skupin spremenite na naslednji način:
1. V programu Outlook 2007 kliknite Poglej > Trenutni pogled > Prilagodite trenutni pogled. Oglejte si posnetek zaslona:

V Outlook 2010 in 2013 kliknite Poglej kartico in nato kliknite Ogled nastavitev v Trenutni pogled skupina.

3. V naslednjem pojavnem oknu v programu Outlook 2007 je poimenovano Prilagodi pogled: Sporočila; v Outlook 2010 in 2013 se imenuje Napredne nastavitve pogleda: skrij sporočilo, označeno za izbris. V tem pogovornem oknu kliknite Razvrsti po. Oglejte si posnetek zaslona:

4. Če želite odpreti Outlook s privzeto razširjenimi skupinami, izberite Vse razširjeno v Razvrsti po pogovorno okno pod Razširi / strni privzete vrednosti. V nasprotnem primeru izberite drugega.

5. In nato kliknite OK da zaprete to pogovorno okno. Ko se vrne v prejšnje pogovorno okno, kliknite OK še enkrat.
Najboljša pisarniška orodja za produktivnost
Kutools za Outlook - Več kot 100 zmogljivih funkcij za nadgradnjo vašega Outlooka
🤖 AI poštni pomočnik: Takojšnja profesionalna e-poštna sporočila z umetno inteligenco – z enim klikom do genialnih odgovorov, popoln ton, večjezično znanje. Preoblikujte pošiljanje e-pošte brez napora! ...
📧 Avtomatizacija e-pošte: Odsoten (na voljo za POP in IMAP) / Načrtujte pošiljanje e-pošte / Samodejna CC/BCC po pravilih pri pošiljanju e-pošte / Samodejno naprej (napredna pravila) / Samodejno dodaj pozdrav / E-poštna sporočila več prejemnikov samodejno razdeli na posamezna sporočila ...
📨 Email upravljanje: Enostaven priklic e-pošte / Blokiraj prevarantska e-poštna sporočila glede na teme in druge / Izbriši podvojena e-poštna sporočila / napredno iskanje / Združite mape ...
📁 Priloge Pro: Shrani paket / Batch Detach / Paketno stiskanje / Samodejno shranite / Samodejno loči / Samodejno stiskanje ...
🌟 Vmesnik Magic: 😊Več lepih in kul emojijev / Povečajte Outlookovo produktivnost s pogledi z zavihki / Minimizirajte Outlook, namesto da bi ga zaprli ...
???? Čudeži z enim klikom: Odgovori vsem z dohodnimi prilogami / E-poštna sporočila proti lažnemu predstavljanju / 🕘Pokaži pošiljateljev časovni pas ...
👩🏼🤝👩🏻 Stiki in koledar: Paketno dodajanje stikov iz izbranih e-poštnih sporočil / Razdelite skupino stikov na posamezne skupine / Odstranite opomnike za rojstni dan ...
Over 100 Lastnosti Čakajte na svoje raziskovanje! Kliknite tukaj, če želite odkriti več.

