Kako spremeniti / urediti vrstice zadev prejetih sporočil v Outlooku?
Zaradi lažjega iskanja, skladnosti z vsebino sporočila ali drugih namenov, boste morda morali v Outlooku urediti ali spremeniti teme nekaterih prejetih sporočil. Kljub temu se zdi, da teh predmetov ni mogoče urejati ali spreminjati. Pravzaprav Microsoft Outlook podpira to funkcijo, tukaj pa vas bomo vodili do urejanja ali spreminjanja tem prejetih sporočil z lahkoto.
Spremenite / uredite zadevo enega e-poštnega sporočila v programu Outlook
Spremenite / uredite vrstico teme več e-poštnih sporočil v programu Outlook
- Avtomatizirajte pošiljanje e-pošte z Samodejno CC / BCC, Samodejno posredovanje naprej po pravilih; poslati Samodejni odgovor (Zven pisarne) brez potrebe po strežniku za izmenjavo ...
- Prejemajte opomnike, kot je Opozorilo pred BCC ko odgovarjate vsem, ko ste na seznamu BCC, in Opomni, ko manjkajo priloge za pozabljene priloge...
- Izboljšajte učinkovitost e-pošte z Odgovori (vsem) s priponkami, Samodejno dodajte pozdrav ali datum in uro v podpis ali zadevo, Odgovorite na več e-poštnih sporočil...
- Poenostavite pošiljanje e-pošte z Odpoklic e-pošte, Orodja za pritrditev (Stisni vse, samodejno shrani vse ...), Odstrani dvojnikein Hitro poročilo...
 Spremenite / uredite zadevo enega e-poštnega sporočila v programu Outlook
Spremenite / uredite zadevo enega e-poštnega sporočila v programu Outlook
Naslednji koraki vas bodo vodili, da hitro spremenite ali uredite zadevo enega e-poštnega sporočila v programu Outlook. Naredite naslednje:
1. V Ljubljani mail pogled, dvokliknite, da odprete e-poštno sporočilo, katerega zadevo boste spremenili.
2. Zdaj se e-poštno sporočilo odpre v oknu Sporočilo. Kliknite ![]() v spodnjem desnem kotu glave sporočila, da razširite glavo sporočila. Oglejte si posnetek zaslona:
v spodnjem desnem kotu glave sporočila, da razširite glavo sporočila. Oglejte si posnetek zaslona:
Opombe: V programu Outlook 2010 ali starejši različici je glava sporočila privzeto razširjena, preskočite ta korak neposredno.
.
3. Zdaj je glava sporočila razširjena. Uredite zadevo neposredno in nato kliknite Shrani . Oglejte si posnetek zaslona:

Do zdaj ste že spremenili / uredili zadevo določenega e-poštnega sporočila. Po potrebi zaprite okno za sporočila.
 Spremenite / uredite vrstico teme več e-poštnih sporočil v programu Outlook
Spremenite / uredite vrstico teme več e-poštnih sporočil v programu Outlook
Če morate v programu Outlook spremeniti vrstico z več e-poštnimi naslovi, bo zgornja metoda nekoliko dolgočasna. Tu vam bo ta metoda pomagala, da spremenite nastavitev pogleda mape in neposredno uredite vrstice z zadevami na seznamu sporočil. Naredite naslednje:
1. V Ljubljani mail pogled, odprite mapo z e-poštnimi sporočili, katerih zadeve boste spremenili, in kliknite Poglej > Ogled nastavitev. Oglejte si posnetek zaslona:
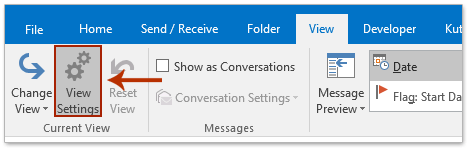
2. Zdaj se odpre pogovorno okno Advanced View Settings, kliknite na druge nastavitve . Oglejte si posnetek zaslona:

3. V pojavnem pogovornem oknu Druge nastavitve preverite Dovoli urejanje v celici in nato kliknite OK zaporedoma zaprete obe pogovorni okni.

4. Zdaj se vrnete v mapo, kliknite Poglej > Bralno podokno > off da zaprete podokno za branje. Oglejte si posnetek zaslona:
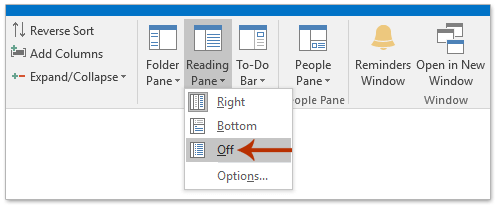
5. Zdaj v Seznam sporočilo, kliknite vrstico z zadevo, ki jo želite spremeniti, in jo nato neposredno uredite, kot je prikazano spodaj.
Nato ponovite ta korak, če želite urediti zadeve več vrstic e-pošte.

Najboljša pisarniška orodja za produktivnost
Kutools za Outlook - Več kot 100 zmogljivih funkcij za nadgradnjo vašega Outlooka
🤖 AI poštni pomočnik: Takojšnja profesionalna e-poštna sporočila z umetno inteligenco – z enim klikom do genialnih odgovorov, popoln ton, večjezično znanje. Preoblikujte pošiljanje e-pošte brez napora! ...
📧 Avtomatizacija e-pošte: Odsoten (na voljo za POP in IMAP) / Načrtujte pošiljanje e-pošte / Samodejna CC/BCC po pravilih pri pošiljanju e-pošte / Samodejno naprej (napredna pravila) / Samodejno dodaj pozdrav / E-poštna sporočila več prejemnikov samodejno razdeli na posamezna sporočila ...
📨 Email upravljanje: Enostaven priklic e-pošte / Blokiraj prevarantska e-poštna sporočila glede na teme in druge / Izbriši podvojena e-poštna sporočila / napredno iskanje / Združite mape ...
📁 Priloge Pro: Shrani paket / Batch Detach / Paketno stiskanje / Samodejno shranite / Samodejno loči / Samodejno stiskanje ...
🌟 Vmesnik Magic: 😊Več lepih in kul emojijev / Povečajte Outlookovo produktivnost s pogledi z zavihki / Minimizirajte Outlook, namesto da bi ga zaprli ...
???? Čudeži z enim klikom: Odgovori vsem z dohodnimi prilogami / E-poštna sporočila proti lažnemu predstavljanju / 🕘Pokaži pošiljateljev časovni pas ...
👩🏼🤝👩🏻 Stiki in koledar: Paketno dodajanje stikov iz izbranih e-poštnih sporočil / Razdelite skupino stikov na posamezne skupine / Odstranite opomnike za rojstni dan ...
Over 100 Lastnosti Čakajte na svoje raziskovanje! Kliknite tukaj, če želite odkriti več.

