Kako vstaviti / dodati naglasne oznake v telo e-pošte programa Outlook?
Včasih boste pri sestavljanju e-poštnega sporočila morda morali v telo e-pošte vstaviti ali dodati naglasne oznake, na primer à ali á itd. Za navodila za dodajanje naglasnih znakov v e-poštno telo programa Outlook sledite zgornjim navodilom.
- Vstavite ali dodajte naglasne oznake v telo e-pošte z bližnjicami
- Vstavite ali dodajte naglasne oznake v telo e-pošte s funkcijo Outlook Symbol
- Vstavljene naglasne znake shranite kot vnose v samobesedilo in jih znova uporabite z dvojnim klikom
Vstavite ali dodajte naglasne oznake v telo e-pošte z bližnjicami
Z naslednjimi bližnjicami lahko enostavno vstavite naglasne oznake v telo e-pošte programa Outlook. Oglejte si posnetek zaslona:
Vstavljene naglasne znake shranite kot vnose v samobesedilo in jih znova uporabite z dvojnim klikom
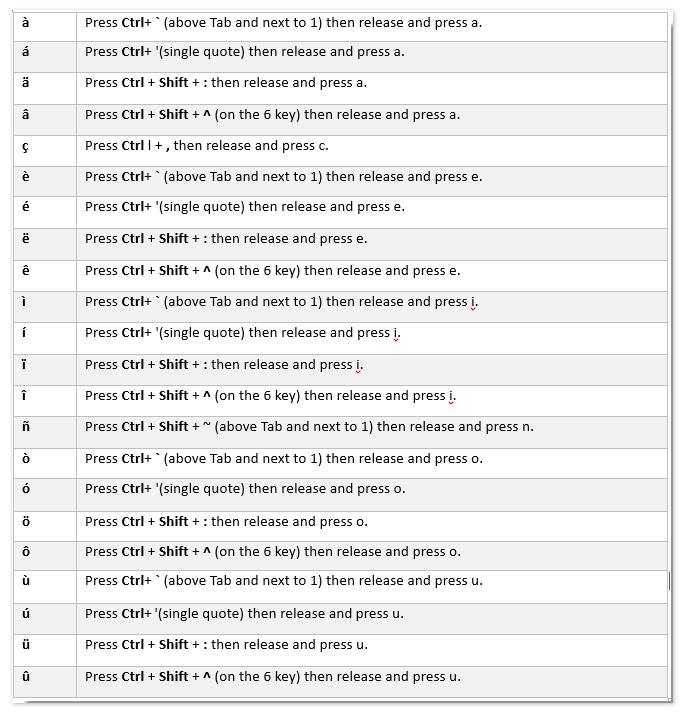
Shranite naglasne oznake kot vnose v samobesedilo v Outlooku, da jih boste lahko preprosto uporabili z enim samim klikom v prihodnosti
Zagotovite s strani Kutools za Outlook.
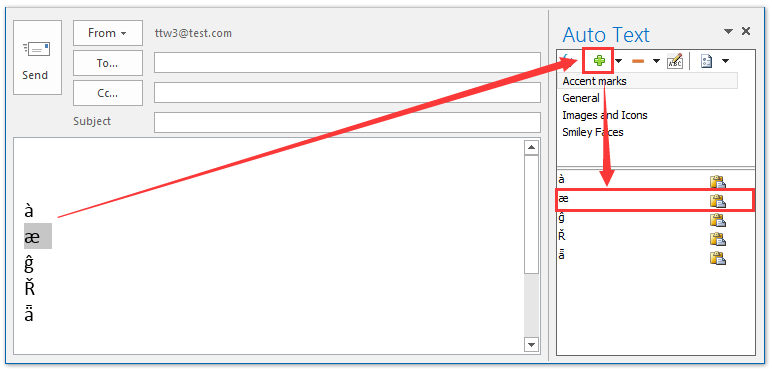
Vstavite ali dodajte naglasne oznake v telo e-pošte s funkcijo Outlook Symbol
Poleg zgornjega trika lahko v telo e-pošte programa Outlook z vgrajenim besedilom vstavite ali dodate tudi naglasne oznake simbol Funkcija.
1. Ustvarite novo e-poštno sporočilo in kliknite telo e-pošte, da aktivirate orodja za vstavljanje.
2. Potem pojdi Vstavi in kliknite simbol > Več simbolov .... Oglejte si posnetek zaslona:
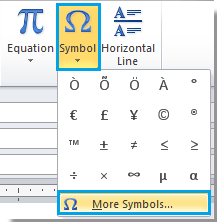
3. v simbol dialog, kliknite Simboli zavihek, nato povlecite drsnik do želenih naglasnih oznak, izberite naglasni simbol, ki ga želite uporabiti, in kliknite Vstavi gumb, da ga vstavite. Po končanem vstavljanju zaprite pogovorno okno. Oglejte si posnetek zaslona:
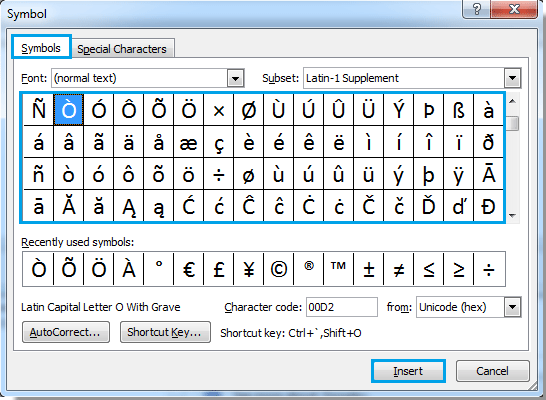
Vstavljene naglasne znake shranite kot vnose v samobesedilo in jih znova uporabite z dvojnim klikom
Po vstavitvi naglasnih oznak v e-poštno sporočilo lahko te naglasne oznake shranite kot vnose v samobesedilo s programom Kutools for Outlook Samodejno besedilo in nato te naglasne oznake znova uporabite le z dvojnim klikom v Outlookovem sporočilu.
Kutools za Outlook: Napolnite Outlook z več kot 100 orodji, ki jih morate imeti. Preizkusite ga BREZPLAČNO 60 dni, brez obveznosti! Preberite več ... Download Now!
1. Izberite naglasno oznako, ki jo boste shranili kot vnos samodejnega besedila, in kliknite Dodaj Gumb ![]() v podoknu Samodejno besedilo. Oglejte si posnetek zaslona:
v podoknu Samodejno besedilo. Oglejte si posnetek zaslona:
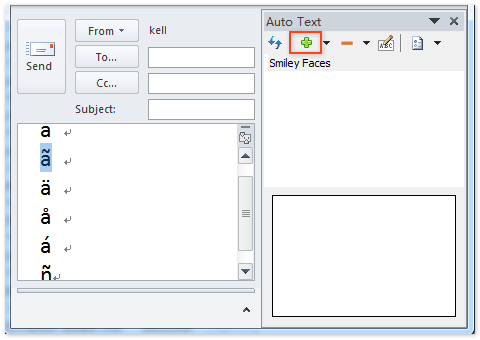
2. V začetnem pogovornem oknu Samodejno besedilo določite kategorijo, v katero boste shranili naglasno oznako, in kliknite OK gumb.
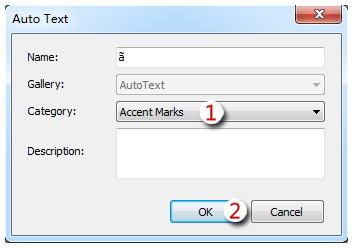
Zdaj ste izbrani naglasni znak shranili kot vnos v samobesedilo. In ga lahko enostavno dobite v navedeni kategoriji.
3. Ponovite 1. in 2. korak, da shranite druge naglasne oznake kot vnose v samobesedilo.
Od zdaj naprej lahko vsakič, ko ustvarite / uredite e-poštno sporočilo, znova uporabite te naglasne oznake, tako da jih dvokliknete v podoknu samodejnega besedila. Oglejte si posnetek zaslona:
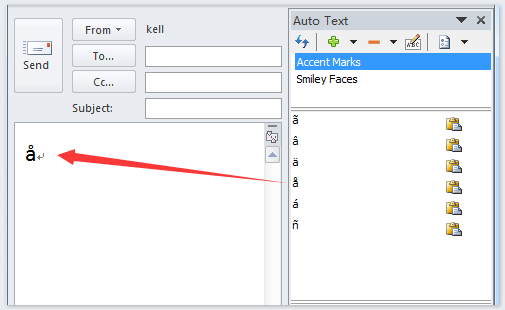
Najboljša pisarniška orodja za produktivnost
Kutools za Outlook - Več kot 100 zmogljivih funkcij za nadgradnjo vašega Outlooka
🤖 AI poštni pomočnik: Takojšnja profesionalna e-poštna sporočila z umetno inteligenco – z enim klikom do genialnih odgovorov, popoln ton, večjezično znanje. Preoblikujte pošiljanje e-pošte brez napora! ...
📧 Avtomatizacija e-pošte: Odsoten (na voljo za POP in IMAP) / Načrtujte pošiljanje e-pošte / Samodejna CC/BCC po pravilih pri pošiljanju e-pošte / Samodejno naprej (napredna pravila) / Samodejno dodaj pozdrav / E-poštna sporočila več prejemnikov samodejno razdeli na posamezna sporočila ...
📨 Email upravljanje: Enostaven priklic e-pošte / Blokiraj prevarantska e-poštna sporočila glede na teme in druge / Izbriši podvojena e-poštna sporočila / napredno iskanje / Združite mape ...
📁 Priloge Pro: Shrani paket / Batch Detach / Paketno stiskanje / Samodejno shranite / Samodejno loči / Samodejno stiskanje ...
🌟 Vmesnik Magic: 😊Več lepih in kul emojijev / Povečajte Outlookovo produktivnost s pogledi z zavihki / Minimizirajte Outlook, namesto da bi ga zaprli ...
???? Čudeži z enim klikom: Odgovori vsem z dohodnimi prilogami / E-poštna sporočila proti lažnemu predstavljanju / 🕘Pokaži pošiljateljev časovni pas ...
👩🏼🤝👩🏻 Stiki in koledar: Paketno dodajanje stikov iz izbranih e-poštnih sporočil / Razdelite skupino stikov na posamezne skupine / Odstranite opomnike za rojstni dan ...
Over 100 Lastnosti Čakajte na svoje raziskovanje! Kliknite tukaj, če želite odkriti več.

