Kako poslati ponavljajoča se e-poštna sporočila v programu Outlook?
V Microsoft Outlooku lahko preprosto pošljete ponavljajoči se sestanek, sestanek ali opravilo drugim osebam. Če pa želite le poslati ponavljajoča se e-poštna sporočila brez kakršnega koli sestanka, sestanka ali opravila, kako lahko to storite? Na žalost Outlook ne ponuja nobene funkcije za pošiljanje ponavljajočih se e-poštnih sporočil po urniku, v naši vadnici pa vam bomo pokazali, kako v Outlooku pošljete ponavljajoča se e-poštna sporočila.
Pošljite ponavljajoča se e-poštna sporočila v programu Outlook s kodo VBA
- 1. del: Ustvarite nov sestanek
- 2. del: Ustvarite novo kategorijo
- 3. del: Nastavite ponovitev
- 4. del: Za pošiljanje ponavljajočega se e -poštnega sporočila razporeda uporabite kodo VBA
Enostavno pošljite razpored ponavljajočih se e -poštnih sporočil v Outlooku z neverjetnim orodjem
Pošljite ponavljajoča se e-poštna sporočila v programu Outlook s kodo VBA
Ta vadnica je razdeljena na štiri dele, po zaključku teh delov boste uspeli poslati ponavljajoča se e-poštna sporočila. Naredite naslednje.
1. del: Ustvarite nov sestanek
1. Pojdite na Koledar pogled s klikom Koledar v Podokno za krmarjenjein nato s klikom ustvarite nov sestanek Novo imenovanje pod Domov tab.
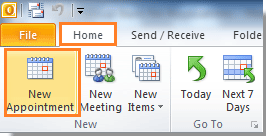
3. V Ljubljani Imenovanje pogovorno okno pod Imenovanje zavihek. Moraš:
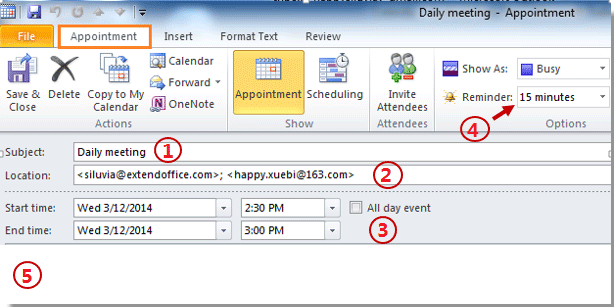
| O: Vnesite Zadeva | B: V polje vnesite e-poštne naslove prejemnikov lokacija |
| C: Konfigurirajte Začetni čas in Končni čas | D: Izberite opomnik pod Opomnik spustni seznam. Če izberete 15 minut, to pomeni, da vas bo ob pošiljanju e-pošte opomnil 15 minut prej. |
| E: Sestavite telo za imenovanje. |
Opombe: Predmet imenovanja bo postala ponavljajoča se tema e-pošte; in Telo za imenovanje bo postalo ponavljajoče se telo e-pošte, ko bodo prejemniki prejeli e-pošto.
2. del: Ustvarite novo kategorijo
Zdaj morate ustvariti novo kategorijo z imenom »Pošlji ponavljajoče se e-poštno sporočilo" kot sledi:
1. V Ljubljani Imenovanje pogovorno okno, kliknite Categorize > Vse kategorije v oznake skupina pod Imenovanje tab.

2. Ko Barvne kategorije pogovorno okno, ki se odpre, kliknite Novo gumb. V Ljubljani Dodaj novo kategorijo vnesite »Pošlji ponavljajoče se e-poštno sporočilo"V Ime polje; in nato izberite barvo v Barva spustni seznam. Nato kliknite OK.
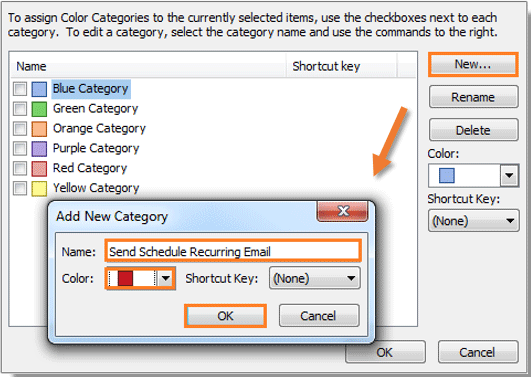
3. Potem boste videliPošlji ponavljajoče se e-poštno sporočiloKategorija je navedena, potrdite polje in kliknite OK gumb.
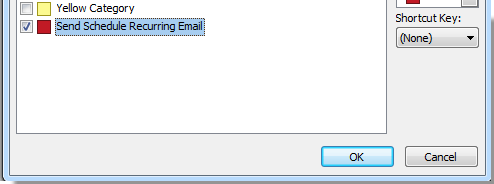
Zdaj je čas, da nastavite ponovitev sestanka.
1. klik Ponovitev v možnosti skupina pod Imenovanje zavihek. Oglejte si posnetek zaslona:
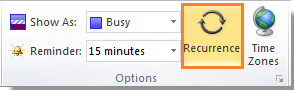
2. V Ljubljani Imenovanje Ponavljanje pogovorno okno, konfigurirajte svoj Ponovitev vzorec. Če potrebujete končni čas, ga nastavite pod Obseg ponovitve. In nato kliknite OK.
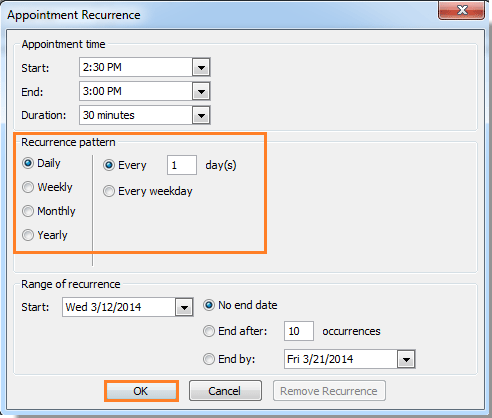
3. Ko se vrne v Imenovanje pogovorno okno, kliknite Shrani in zapri . Oglejte si posnetek zaslona:
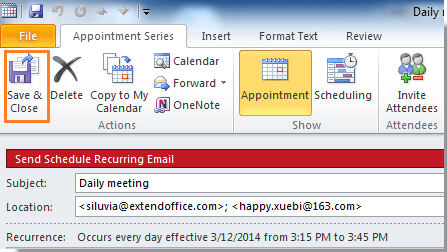
4. del: Za pošiljanje ponavljajočega se e -poštnega sporočila razporeda uporabite kodo VBA
1. Pritisnite druga + F11 da odprete Microsoft Visual Basic za aplikacije dialog.
2. Dvokliknite Project1 > Predmet Microsoft Outlook > Ta OutlookSession v levem podoknu. Oglejte si posnetek zaslona:
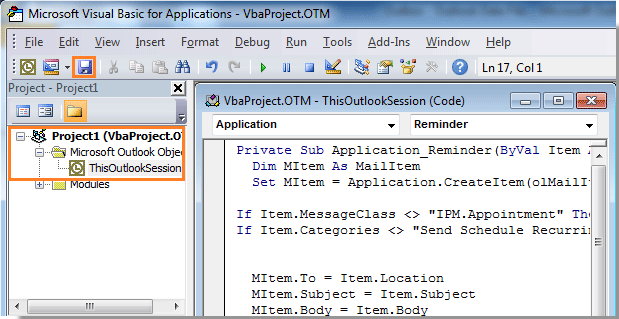
3. Kopirajte in prilepite naslednjo kodo VBA v urejevalnik VBA. In nato kliknite Shrani gumb.
VBA: pošiljanje ponavljajočega se e-poštnega razporeda
Private Sub Application_Reminder(ByVal Item As Object)
'Updated by Extendoffice 20200522
Dim xMailItem As MailItem
Dim xItemDoc As Word.Document
Dim xNewDoc As Word.Document
Dim xFldPath As String
On Error Resume Next
If Item.Class <> OlObjectClass.olAppointment Then Exit Sub
If Item.Categories <> "Send Schedule Recurring Email" Then Exit Sub
Set xMailItem = Outlook.Application.CreateItem(olMailItem)
Set xItemDoc = Item.GetInspector.WordEditor
xFldPath = CStr(Environ("USERPROFILE"))
xFldPath = xFldPath & "\MyReminder"
If Dir(xFldPath, vbDirectory) = "" Then
MkDir xFldPath
End If
xFldPath = xFldPath & "\AppointmentBody.xml"
xItemDoc.SaveAs2 xFldPath, wdFormatXMLDocument ' wdFormatXML
Set xNewDoc = xMailItem.GetInspector.WordEditor
VBA.DoEvents
xNewDoc.Application.Selection.HomeKey
xNewDoc.Activate
xNewDoc.Application.Selection.InsertFile FileName:=xFldPath, Attachment:=False
With xMailItem
.To = Item.Location
.Recipients.ResolveAll
.Subject = Item.Subject
.Send
End With
Set xMailItem = Nothing
VBA.Kill xFldPath
End Sub4. klik Orodja > Reference da odprete Reference - Projekt pogovornem oknu. V pogovornem oknu preverite Knjižnica predmetov Microsoft Word in kliknite na OK gumb.
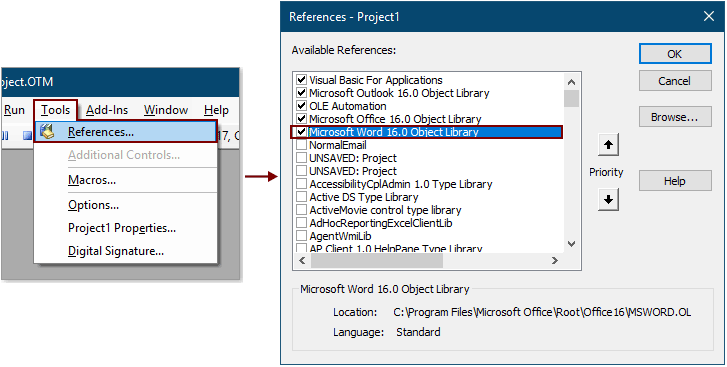
5. Pritisnite druga + Q tipke hkrati, da zaprete Microsoft Visual Basic za aplikacije okno.
Ko Opomnik popping up, bo e-poštno sporočilo samodejno poslano prejemnikom, ki ste jih vnesli v polje Location v prvem delu. Nato kliknite Opusti v Opomnik pogovornem oknu. In e-poštno sporočilo bo v tem času poslano ponavljajoče se vsak dan. Oglejte si posnetek zaslona:
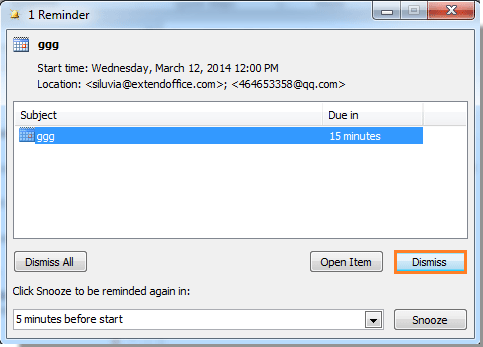
Opombe: Koda VBA je bila uspešno preizkušena v programu Outlook 2010 in novejših različicah.
Enostavno pošljite razpored ponavljajočih se e -poštnih sporočil v Outlooku z neverjetnim orodjem
Za mnoge uporabnike Outlooka je zgornja metoda preveč dolgočasna, da bi jo lahko pravilno obravnavali. Tukaj zelo priporočam Načrtujte samodejno pošiljanje značilnost Kutools za Outlook. S to funkcijo lahko preprosto ustvarite več ponavljajočih se e -poštnih sporočil in razporedite njihovo redno pošiljanje v dnevnih, tedenskih, mesečnih ali letnih časovnih presledkih. Če želite to narediti, naredite naslednje.
Pojdi na prenesite Kutools za Outlook in poskusite.
1. klik Kutools > Načrtujte samodejno pošiljanje > Ustvarite urnik samodejnega pošiljanja.

2. Nato se odpre okno s sporočilom in morate:
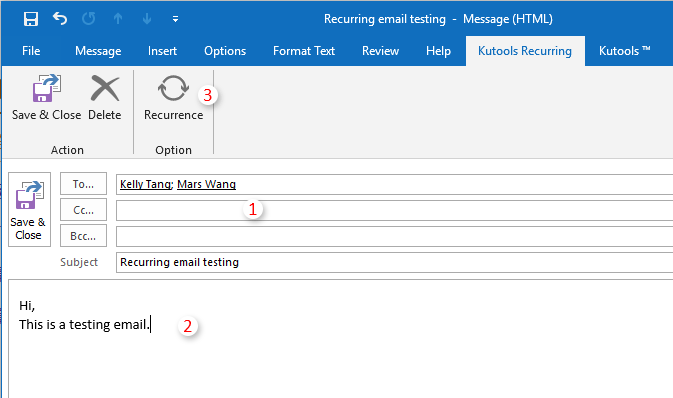
3. Zdaj Ponavljanje e -pošte Pojavi se pogovorno okno, ki ga morate določiti ponavljajoči se čas, ponavljajoči se vzorec in obseg ponovitve za e -poštno sporočilo in nato kliknite OK gumb.
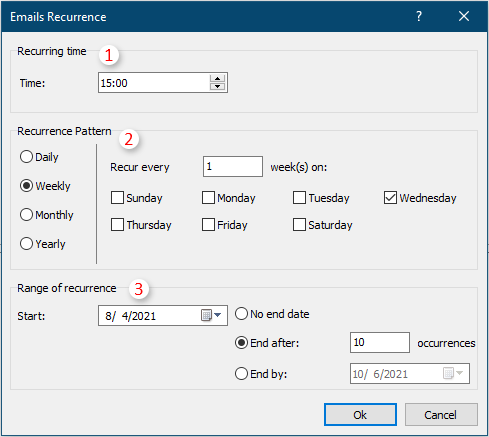
4. Zdaj se vrne v okno za sporočila, kliknite Shrani in zapri gumb, da shranite ponavljajoče se nastavitve in zaprete okno.
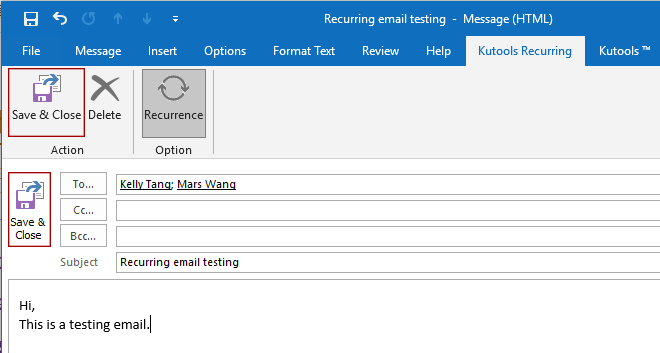
Nasvet: Zgornji korak od 1 do 4 lahko ponovite, če želite ustvariti več ponavljajočih se e -poštnih sporočil.
5. Sedaj vklopite funkcijo s klikom Kutools > Načrtujte samodejno pošiljanje > Omogoči.

6. Na odprtju Kutools za Outlook pogovorno okno, kliknite OK.
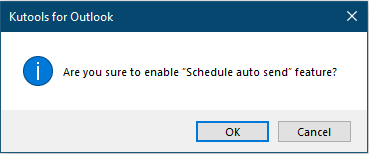
Po dokončanju zgornjih nastavitev bodo ponavljajoča se e -poštna sporočila samodejno poslana, ko bo dosežen določen datum in čas.
Opomba: Ponavljajoča se e -poštna sporočila lahko preprosto upravljate na naslednji način.

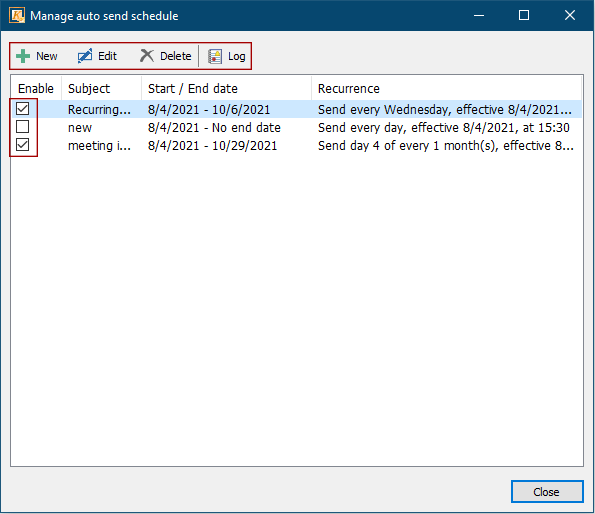
Kliknite, če želite izvedeti več o tej funkciji.
Kutools za Outlook vsebuje 100+ zmogljivih funkcij za Microsoft Outlook. Brezplačno preizkusite brez omejitev v 60 dneh. Prenesite zdaj!
Najboljša pisarniška orodja za produktivnost
Kutools za Outlook - Več kot 100 zmogljivih funkcij za nadgradnjo vašega Outlooka
🤖 AI poštni pomočnik: Takojšnja profesionalna e-poštna sporočila z umetno inteligenco – z enim klikom do genialnih odgovorov, popoln ton, večjezično znanje. Preoblikujte pošiljanje e-pošte brez napora! ...
📧 Avtomatizacija e-pošte: Odsoten (na voljo za POP in IMAP) / Načrtujte pošiljanje e-pošte / Samodejna CC/BCC po pravilih pri pošiljanju e-pošte / Samodejno naprej (napredna pravila) / Samodejno dodaj pozdrav / E-poštna sporočila več prejemnikov samodejno razdeli na posamezna sporočila ...
📨 Email upravljanje: Enostaven priklic e-pošte / Blokiraj prevarantska e-poštna sporočila glede na teme in druge / Izbriši podvojena e-poštna sporočila / napredno iskanje / Združite mape ...
📁 Priloge Pro: Shrani paket / Batch Detach / Paketno stiskanje / Samodejno shranite / Samodejno loči / Samodejno stiskanje ...
🌟 Vmesnik Magic: 😊Več lepih in kul emojijev / Povečajte Outlookovo produktivnost s pogledi z zavihki / Minimizirajte Outlook, namesto da bi ga zaprli ...
???? Čudeži z enim klikom: Odgovori vsem z dohodnimi prilogami / E-poštna sporočila proti lažnemu predstavljanju / 🕘Pokaži pošiljateljev časovni pas ...
👩🏼🤝👩🏻 Stiki in koledar: Paketno dodajanje stikov iz izbranih e-poštnih sporočil / Razdelite skupino stikov na posamezne skupine / Odstranite opomnike za rojstni dan ...
Over 100 Lastnosti Čakajte na svoje raziskovanje! Kliknite tukaj, če želite odkriti več.

