Kako izvleči / izvoziti Outlookovo skupino stikov (seznam distribucije) v Excel / CSV?
Ko uporabljate Outlook, lahko vse stike enostavno izvozite v Excel s funkcijo Outlook Export. Vendar v Outlooku ni funkcije za izvlečenje ali izvoz distribucijskega seznama v Excel. V tej vadnici vam bomo pokazali, kako izvoziti distribucijski seznam kot datoteko CSV in ga nato uvoziti v Excel iz Outlooka.
- Izvlecite ali izvozite Outlookovo skupino stikov (seznam za distribucijo) v Excel / CSV (10 koraki)
- Izvlecite ali izvozite Outlookovo skupino stikov (seznam za distribucijo) v Excel / CSV (6 koraki)
Izvlecite ali izvozite Outlookovo skupino stikov (seznam za distribucijo) v Excel / CSV
Če želite izvoziti distribucijski seznam (kontaktno skupino) kot datoteko CSV in ga uvoziti v Excel iz Outlooka, storite naslednje.
1. V Outlooku preklopite na pogled Stik in odprite mapo stikov, ki vsebuje določeno skupino stikov.
2. Izberite skupino stikov, ki jo želite izvoziti, in kliknite file > Shrani kot.
3. V pogovornem oknu Shrani kot morate (1) kliknite, da odprete ciljno mapo za shranjevanje izvožene skupine stikov; (2) Izvoženo datoteko preimenujte po potrebi; (3) Izberite Samo besedilo Iz Shrani kot vrsto spustni seznam; in končno (4) klik Shrani . Oglejte si posnetek zaslona:

Zdaj je navedena skupina stikov shranjena kot ločena besedilna datoteka.
4. Zaženite Microsoft Excel in kliknite datum > Iz besedila. Oglejte si posnetek zaslona:
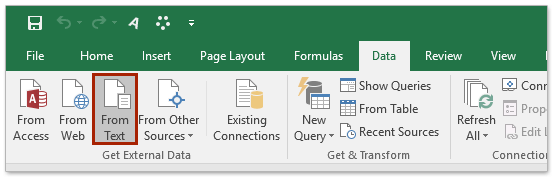
5. Prosimo, v začetnem pogovornem oknu Uvozi besedilno datoteko (1) odprite mapo, v kateri je shranjena določena besedilna datoteka, (2) navedite Vse datoteke s spustnega seznama poleg Ime datoteke škatla, (3) izberite določeno besedilno datoteko in nato (4) kliknite uvoz . Glej posnetek zaslona;
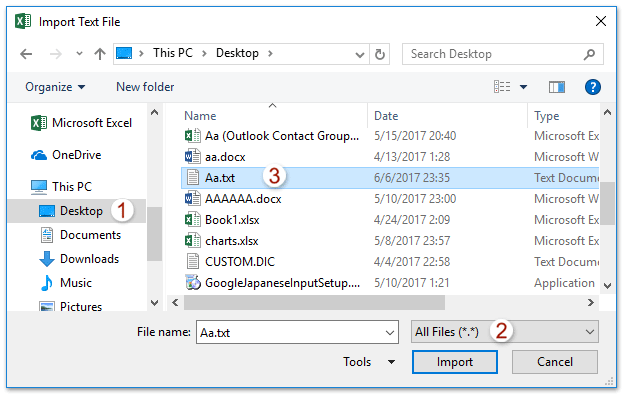
6. Zdaj se odpre čarovnik za uvoz besedila. Nadaljujte z izbiro Razmejeno in kliknite Konec . Oglejte si posnetek zaslona:
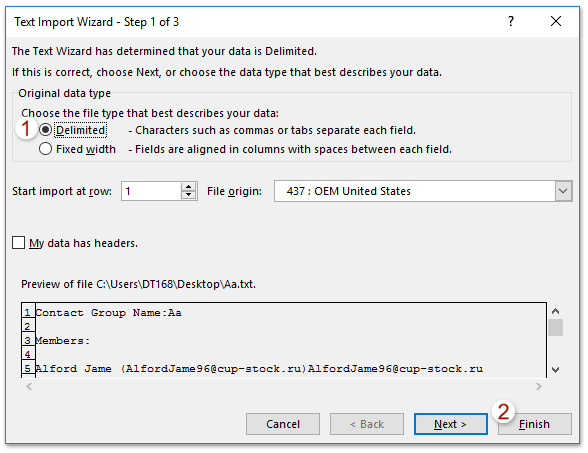
7. Zdaj se odpre pogovorno okno Uvozi podatke, navedite cilj, kamor boste postavili uvoženo besedilno datoteko, in kliknite gumb V redu. Oglejte si posnetek zaslona:
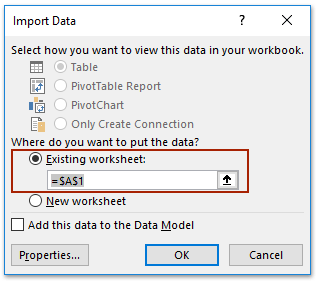
Zdaj boste videli, da je navedena besedilna datoteka uvožena in postavljena v določen obseg. Oglejte si posnetek zaslona:
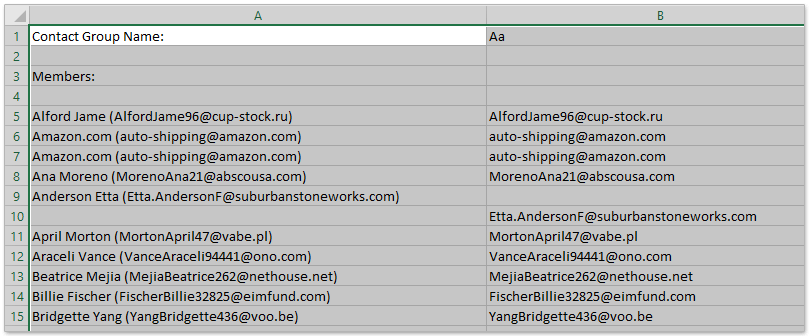
8. Kliknite file > Shrani kot v Excelu.
9. V začetnem pogovornem oknu Shrani kot si oglejte spodnji posnetek zaslona:
(1) Izberite ciljno mapo, v katero boste shranili datoteko Excel ali CSV,
(2) Poimenujte datoteko v Ime datoteke škatla,
(3) Izberite CSV (ločeno z vejico) (* .csv) or Excelov delovni zvezek (* .xlsx) kot potrebujete od Shrani kot vrsto spustni seznam,
(4) Kliknite Shrani gumb.
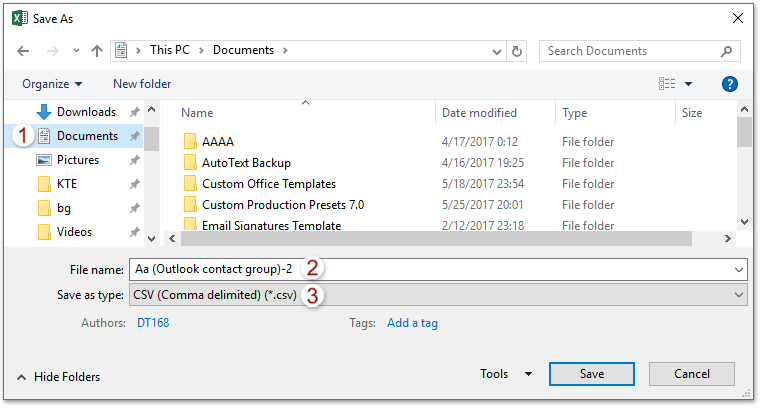
10. V pojavnem pogovornem oknu Microsoft Excel kliknite na Da gumb za naprej.
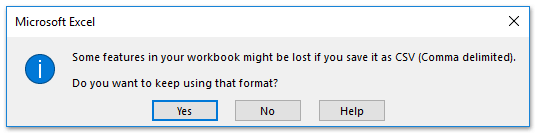
11. Zaprite program Excel.
Hitro razdelite eno skupino stikov (seznam za distribucijo) na obe s samo dvema korakoma
Če imate nameščen Kutools za Outlook, lahko skupino stikov hitro razdelite na obe po svoji fantastičnosti Razdeli na kontaktno skupino funkcija v Outlooku.
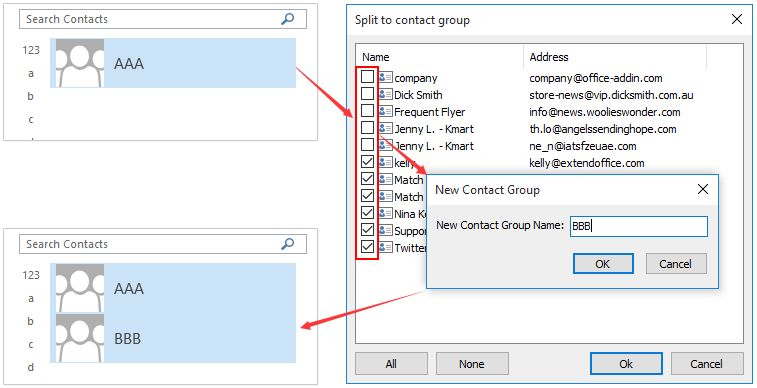
Izvlecite ali izvozite Outlookovo skupino stikov (seznam za distribucijo) v Excel
Ta metoda bo predstavila Break Up (Skupina stikov) funkcije Kutools za Outlook, da razdeli skupino stikov na več stikov in nato te stike kopira v Excel. Naredite naslednje:
Kutools za Outlook: Vrhunski Outlookov komplet orodij z več kot 100 priročnimi orodji. Preizkusite BREZPLAČNO 60 dni, brez omejitev, brez skrbi! Preberite več ... Začnite z brezplačnim preizkusom zdaj!
1. v Podokno za krmarjenje, z desno miškino tipko kliknite mapo stika, izberite New Folder v meniju z desnim klikom in nato novo mapo poimenujte po potrebi. (V mojem primeru sem novo mapo s stiki poimenoval kot K-ji.)
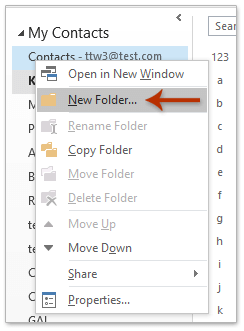
2. Zdaj kopirajte skupino stikov, ki jo boste izvozili, in jo nato prilepite v novo mapo stikov. Nadaljujte z izbiranjem prilepljene skupine stikov v novi mapi stikov in kliknite Kutools Plus > Kontaktna skupina > Break. Oglejte si posnetek zaslona:
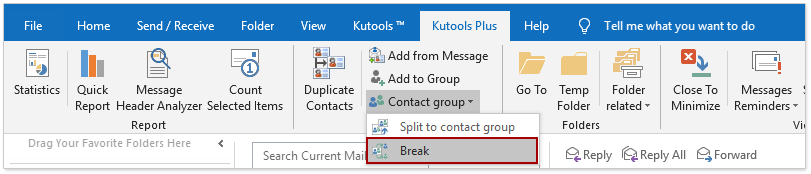
3. Zdaj v pogovornem oknu Skupina stikov izberite stike, ki jih boste zlomili, in kliknite Ok gumb; in nato kliknite Da v pogovornem oknu za potrditveno okno. Oglejte si posnetek zaslona:
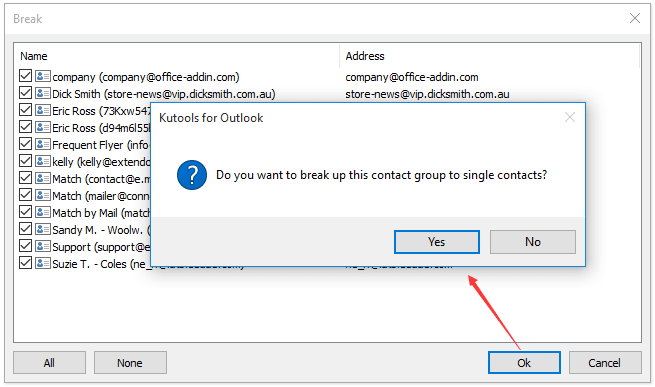
Zdaj je bila skupina stikov prekinjena in vsak član te skupine stikov je bil shranjen kot ločen stik v novi mapi stikov.
4. S klikom spremenite pogled mape stikov Poglej > Spremeni pogled > Seznam. Oglejte si posnetek zaslona:
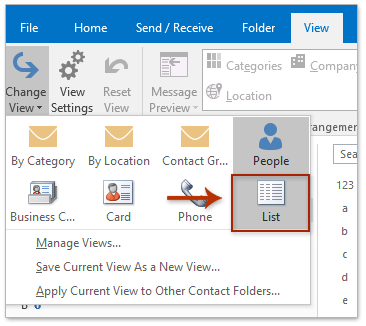
5. Izberite vse stike v novi mapi stikov, tako da izberete kateri koli stik in pritisnete Ctrl + A tipke hkrati, z desno miškino tipko kliknite te stike in izberite Kopiraj v meniju z desnim klikom. Oglejte si posnetek zaslona:
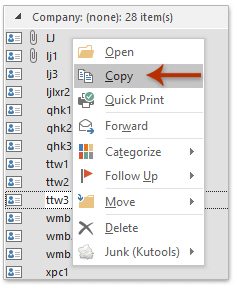
6. Ustvarite nov delovni zvezek v Excelu, prilepite seznam stikov v delovni zvezek in shranite. (Opombe: Če morate izvoziti skupino stikov in shraniti kot datoteko CSV, shranite delovni zvezek kot datoteko CSV.)
Predstavitev: izvoz skupine stikov (distribucijski seznam) v Excel v Outlooku
Nasvet: V tem videu, Kutools zavihek doda Kutools za Outlook. Če jo potrebujete, kliknite tukaj imeti 60-dnevno brezplačno preskusno različico brez omejitev!
Najboljša pisarniška orodja za produktivnost
Kutools za Outlook - Več kot 100 zmogljivih funkcij za nadgradnjo vašega Outlooka
🤖 AI poštni pomočnik: Takojšnja profesionalna e-poštna sporočila z umetno inteligenco – z enim klikom do genialnih odgovorov, popoln ton, večjezično znanje. Preoblikujte pošiljanje e-pošte brez napora! ...
📧 Avtomatizacija e-pošte: Odsoten (na voljo za POP in IMAP) / Načrtujte pošiljanje e-pošte / Samodejna CC/BCC po pravilih pri pošiljanju e-pošte / Samodejno naprej (napredna pravila) / Samodejno dodaj pozdrav / E-poštna sporočila več prejemnikov samodejno razdeli na posamezna sporočila ...
📨 Email upravljanje: Enostaven priklic e-pošte / Blokiraj prevarantska e-poštna sporočila glede na teme in druge / Izbriši podvojena e-poštna sporočila / napredno iskanje / Združite mape ...
📁 Priloge Pro: Shrani paket / Batch Detach / Paketno stiskanje / Samodejno shranite / Samodejno loči / Samodejno stiskanje ...
🌟 Vmesnik Magic: 😊Več lepih in kul emojijev / Povečajte Outlookovo produktivnost s pogledi z zavihki / Minimizirajte Outlook, namesto da bi ga zaprli ...
???? Čudeži z enim klikom: Odgovori vsem z dohodnimi prilogami / E-poštna sporočila proti lažnemu predstavljanju / 🕘Pokaži pošiljateljev časovni pas ...
👩🏼🤝👩🏻 Stiki in koledar: Paketno dodajanje stikov iz izbranih e-poštnih sporočil / Razdelite skupino stikov na posamezne skupine / Odstranite opomnike za rojstni dan ...
Over 100 Lastnosti Čakajte na svoje raziskovanje! Kliknite tukaj, če želite odkriti več.

