Kako obnoviti arhivirane podatke v Outlooku?
Ko ste nastavili funkcijo arhiviranja, so bili arhivirani elementi programa Outlook samodejno premaknjeni iz mape Outlook v mapo za arhiv. Pravzaprav lahko podatke o arhiviranih predmetih znova obnovite v prvotno mapo ali novo mapo. V tem članku boste izvedeli, kako podrobno obnoviti arhivirane podatke v Outlooku.
Obnovite arhivirane podatke v Outlooku
- Avtomatizirajte pošiljanje e-pošte z Samodejno CC / BCC, Samodejno posredovanje naprej po pravilih; poslati Samodejni odgovor (Zven pisarne) brez potrebe po strežniku za izmenjavo ...
- Prejemajte opomnike, kot je Opozorilo pred BCC ko odgovarjate vsem, ko ste na seznamu BCC, in Opomni, ko manjkajo priloge za pozabljene priloge...
- Izboljšajte učinkovitost e-pošte z Odgovori (vsem) s priponkami, Samodejno dodajte pozdrav ali datum in uro v podpis ali zadevo, Odgovorite na več e-poštnih sporočil...
- Poenostavite pošiljanje e-pošte z Odpoklic e-pošte, Orodja za pritrditev (Stisni vse, samodejno shrani vse ...), Odstrani dvojnikein Hitro poročilo...
 Obnovite arhivirane podatke v Outlooku
Obnovite arhivirane podatke v Outlooku
Za obnovitev arhiviranih podatkov naredite naslednje.
1. Prosim kliknite file > Odprto > uvoz v programu Outlook 2010;
V programu Outlook 2013 kliknite FILE > Odpri in izvozi > Uvoz / izvoz.
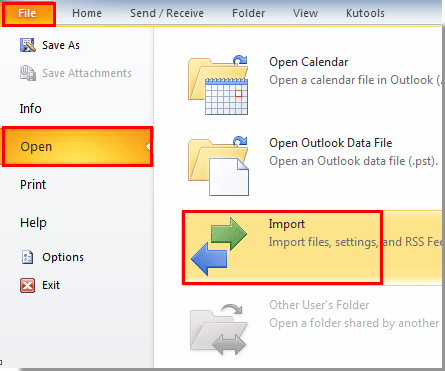
Če uporabljate Outlook 2007, kliknite file > Uvoz in izvoz.
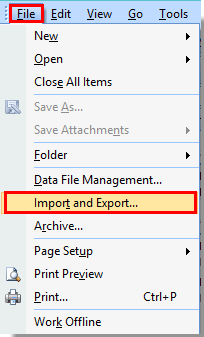
2. V Ljubljani Čarovnik za uvoz in izvoz, prosim izberite Uvoz iz drugega programa ali datotekein nato kliknite Naslednji gumb.
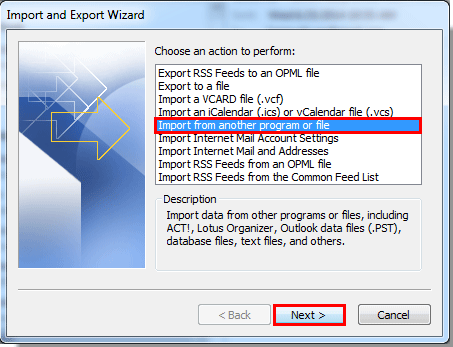
3. V Ljubljani Uvozi datoteko pogovorno okno, izberite Outlookova podatkovna datoteka (.pst) v Izberite vrsto datoteke, iz katere želite uvoziti in nato kliknite Naslednji gumb.
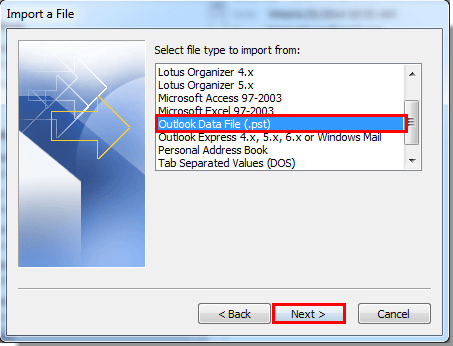
Opombe: V programu Outlook 2007 izberite Datoteka z osebno mapo (.pst) v Izberite vrsto datoteke, iz katere želite uvoziti , nato kliknite Naslednji gumb.

4. V pojavnem oknu Uvozite Outlookovo podatkovno datoteko pogovorno okno, kliknite Brskanje . Oglejte si posnetek zaslona:
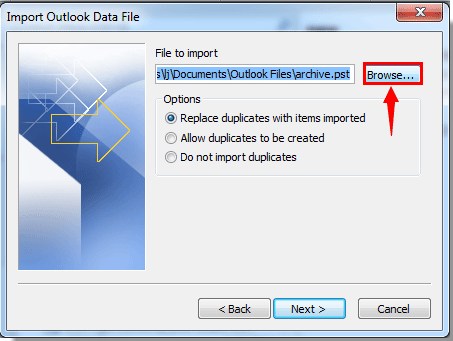
5. Nato an Odprite Outlookove podatkovne datoteke pogovorno okno. Privzeto je Outlook datoteke mapa samodejno odpre, izberite arhivsko datoteko, ki jo želite obnoviti, in nato kliknite Odprto . Oglejte si posnetek zaslona:
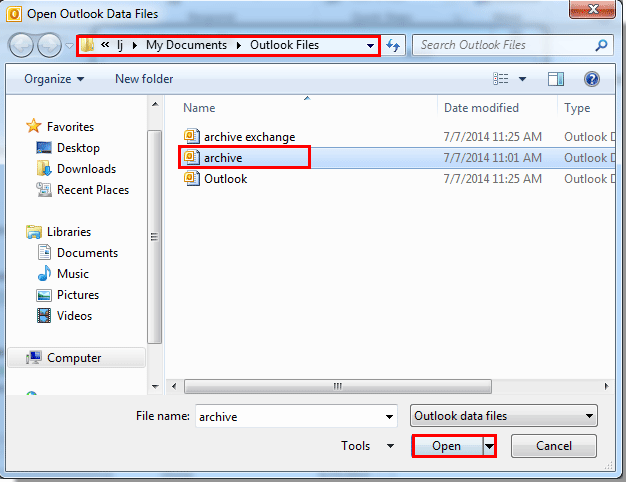
Opombe: Če je Outlook datoteke mapa se ne odpre samodejno, poiščite in odprite jo ročno.
6. Ko se vrne v Uvozite Outlookovo podatkovno datoteko v pogovornem oknu izberite možnost, ki jo potrebujete pod možnostiin nato kliknite Naslednji gumb.
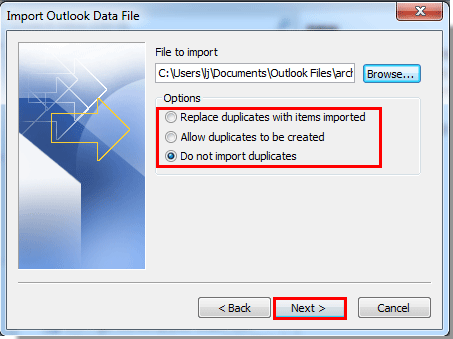
Opombe:
Če Mapa arhiva se po kliku prikaže v podoknu za krmarjenje Naslednji , se prikaže pozivno okno, kliknite OK gumb.
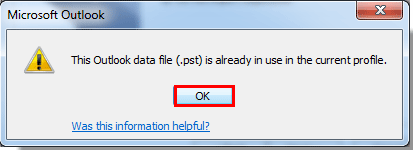
Nato prekličite uvoz, zaprite mapo za arhiv v podoknu za krmarjenje. Oglejte si posnetek zaslona:
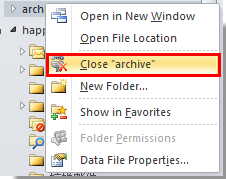
In nato začnite z uvozom od prvega koraka zgoraj.
7. V naslednjem Uvozite Outlookovo podatkovno datoteko pogovorno okno, morate:
1). V mapi z arhivi v mapi izberite mapo, ki jo želite obnoviti Izberite mapo, iz katere želite uvoziti škatla;
2). Če želite predmete uvoziti v trenutno mapo, preverite Uvozite elemente v trenutno mapo možnost;
Če želite predmete uvoziti v isto mapo v računu, preverite Uvozite elemente v isto mapo v in nato na spustnem seznamu izberite e-poštni račun.
3). Nato kliknite Konec gumb.

Opombe: Podmape Vključi niso obvezne za vaše potrebe.
Po kliku Konec , se vsi predmeti, ki obstajajo v izbrani mapi, samodejno obnovijo v mapo Outlook, ki ste jo zgoraj nastavili.
Opombe:
1. Če v vašem Outlooku obstaja več računov in se vsi računi arhivirajo, ne morete razločiti, katera arhivska mapa pripada natančnemu računu.
2. Končno obnovljena mapa je odvisna od nastavitev v 7. koraku.
Najboljša pisarniška orodja za produktivnost
Kutools za Outlook - Več kot 100 zmogljivih funkcij za nadgradnjo vašega Outlooka
🤖 AI poštni pomočnik: Takojšnja profesionalna e-poštna sporočila z umetno inteligenco – z enim klikom do genialnih odgovorov, popoln ton, večjezično znanje. Preoblikujte pošiljanje e-pošte brez napora! ...
📧 Avtomatizacija e-pošte: Odsoten (na voljo za POP in IMAP) / Načrtujte pošiljanje e-pošte / Samodejna CC/BCC po pravilih pri pošiljanju e-pošte / Samodejno naprej (napredna pravila) / Samodejno dodaj pozdrav / E-poštna sporočila več prejemnikov samodejno razdeli na posamezna sporočila ...
📨 Email upravljanje: Enostaven priklic e-pošte / Blokiraj prevarantska e-poštna sporočila glede na teme in druge / Izbriši podvojena e-poštna sporočila / napredno iskanje / Združite mape ...
📁 Priloge Pro: Shrani paket / Batch Detach / Paketno stiskanje / Samodejno shranite / Samodejno loči / Samodejno stiskanje ...
🌟 Vmesnik Magic: 😊Več lepih in kul emojijev / Povečajte Outlookovo produktivnost s pogledi z zavihki / Minimizirajte Outlook, namesto da bi ga zaprli ...
???? Čudeži z enim klikom: Odgovori vsem z dohodnimi prilogami / E-poštna sporočila proti lažnemu predstavljanju / 🕘Pokaži pošiljateljev časovni pas ...
👩🏼🤝👩🏻 Stiki in koledar: Paketno dodajanje stikov iz izbranih e-poštnih sporočil / Razdelite skupino stikov na posamezne skupine / Odstranite opomnike za rojstni dan ...
Over 100 Lastnosti Čakajte na svoje raziskovanje! Kliknite tukaj, če želite odkriti več.

