Kako shraniti in kopirati nastavitve pogleda v druge mape v Outlooku?
Recimo, da ste prilagodili pogled koledarja in v koledarju skrili vse sestanke za rojstni dan. Kako shraniti nastavitve pogleda po meri v Microsoft Outlook? In kaj, če nastavitve pogleda po meri hitro kopirate v druge mape? V tem članku vam bom pokazal način shranjevanja nastavitev pogleda po meri in kopiranje nastavitev pogleda po meri v druge mape v programu Microsoft Outlook.
Shranite nastavitev pogleda po meri v Outlook 2010 in 2013
Shranite nastavitve pogleda po meri v programu Outlook 2007
Kopirajte nastavitve pogleda po meri v druge mape v programu Outlook 2010 in 2013
Uporabite pogled po meri za druge mape v programu Outlook 2007
- Avtomatizirajte pošiljanje e-pošte z Samodejno CC / BCC, Samodejno posredovanje naprej po pravilih; poslati Samodejni odgovor (Zven pisarne) brez potrebe po strežniku za izmenjavo ...
- Prejemajte opomnike, kot je Opozorilo pred BCC ko odgovarjate vsem, ko ste na seznamu BCC, in Opomni, ko manjkajo priloge za pozabljene priloge...
- Izboljšajte učinkovitost e-pošte z Odgovori (vsem) s priponkami, Samodejno dodajte pozdrav ali datum in uro v podpis ali zadevo, Odgovorite na več e-poštnih sporočil...
- Poenostavite pošiljanje e-pošte z Odpoklic e-pošte, Orodja za pritrditev (Stisni vse, samodejno shrani vse ...), Odstrani dvojnikein Hitro poročilo...
 Shranite nastavitve pogleda po meri v Outlook 2010 in 2013
Shranite nastavitve pogleda po meri v Outlook 2010 in 2013
Če želite shraniti nastavitve pogleda po meri v Microsoft Outlook 2010 in 2013, lahko storite naslednje:
1. korak: Kliknite, da odprete mapo, za katero ste prilagodili nastavitve pogleda.
Korak 2: Kliknite na Spremeni pogled > Shrani trenutni pogled kot nov pogled o Poglej tab.
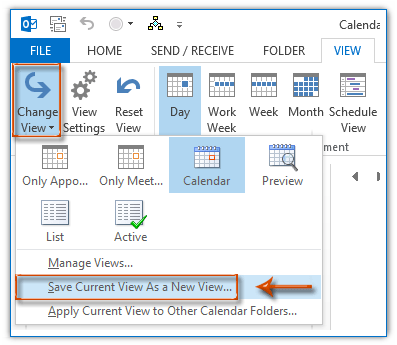
3. korak: V prihajajoče pogovorno okno Pogled kopiranja vnesite ime za pogled po meri v Ime novega pogleda potrdite polje Vse mape koledarjain nato kliknite OK gumb.
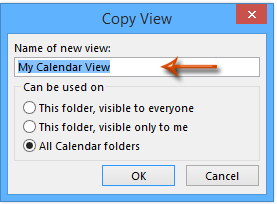
Opombe:
(1) Možnost Vse mape koledarja bodo prikazane kot mape Vse pošte, Vse mape stikov ali druge, odvisno od vrste odprte mape.
(2) V redu je, da preverite katero koli možnost v Se lahko uporablja na odsek. Če pa boste morali to nastavitev pogleda po meri v prihodnosti uporabiti za druge mape, raje preverite možnost Vse mape koledarja.
 Kopirajte nastavitve pogleda po meri v druge mape v programu Outlook 2010 in 2013
Kopirajte nastavitve pogleda po meri v druge mape v programu Outlook 2010 in 2013
Če morate nastavitve pogleda po meri kopirati v druge mape v Microsoft Outlook 2010 in 2013, naredite naslednje:
1. korak: Odprite mapo, katere nastavitve pogleda boste kopirali v druge mape.
Korak 2: Kliknite na Spremeni pogled > Uporabi trenutni pogled v drugih mapah koledarja o Poglej tab.
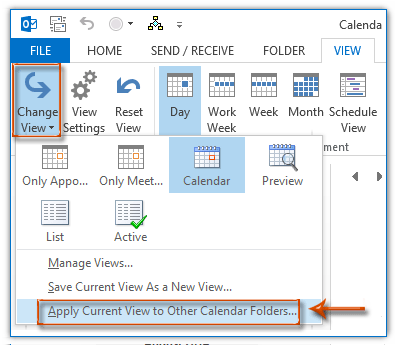
3. korak: V pojavnem pogovornem oknu Uporabi pogled preverite mape, v katere boste kopirali nastavitve pogleda po meri, in kliknite OK gumb.
Opomba: Če želite nastavitve pogleda po meri kopirati v izbrane mape, vključno s podmapami, preverite možnost Uporabi pogled za podmape.
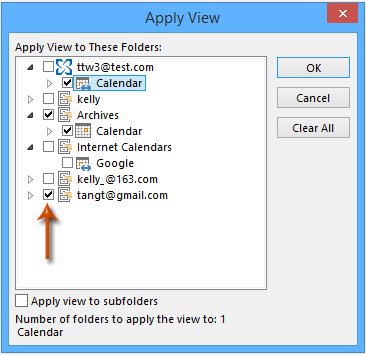
Po konfiguraciji vse poštne mape (ali mape koledarja / stika / opravila, odvisno od vrste odprte mape) čim prej uporabijo nastavitve pogleda odprte mape.
 Shranite nastavitve pogleda po meri v programu Outlook 2007
Shranite nastavitve pogleda po meri v programu Outlook 2007
Če želite shraniti poglede po meri v programu Microsoft Outlook 2007, lahko storite naslednje:
1. korak: Kliknite, da odprete mapo, za katero ste prilagodili nastavitve pogleda.
Korak 2: Kliknite na Poglej > Trenutni pogled > Določite poglede.
3. korak: V pojavnem pogovornem oknu Organizator pogleda po meri kliknite Nastavitve trenutnega pogleda v Pogled imena in nato kliknite Kopiraj gumb.
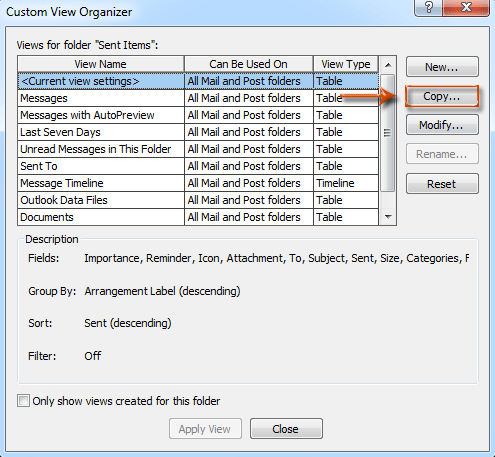
4. korak: V prihajajoče pogovorno okno Pogled kopiranja vnesite ime za ta pogled po meri v Ime novega pogleda v polju določite možnost Vse mape Mail in PostIn kliknite na OK gumb.
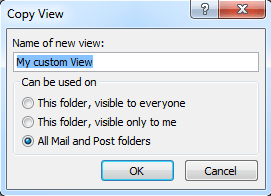
Korak 5: Kliknite na OK v pojavnem pogovornem oknu Prilagodi pogled in kliknite Zapri v pogovornem oknu Organizator pogleda po meri.
 Uporabite pogled po meri za druge mape v programu Outlook 2007
Uporabite pogled po meri za druge mape v programu Outlook 2007
1. korak: Izberite, da odprete mapo, v katero želite uporabiti pogled po meri.
Korak 2: Kliknite na Poglej > Trenutni pogled > Določite poglede.
3. korak: V pogovornem oknu Organizator pogleda po meri kliknite, da izberete nov pogled po meri v Pogled imena in kliknite Uporabi pogled gumb.
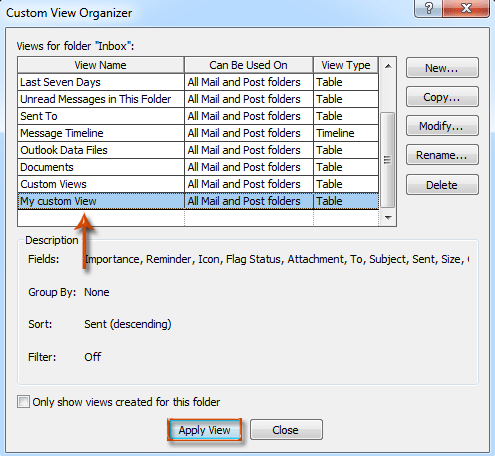
Najboljša pisarniška orodja za produktivnost
Kutools za Outlook - Več kot 100 zmogljivih funkcij za nadgradnjo vašega Outlooka
🤖 AI poštni pomočnik: Takojšnja profesionalna e-poštna sporočila z umetno inteligenco – z enim klikom do genialnih odgovorov, popoln ton, večjezično znanje. Preoblikujte pošiljanje e-pošte brez napora! ...
📧 Avtomatizacija e-pošte: Odsoten (na voljo za POP in IMAP) / Načrtujte pošiljanje e-pošte / Samodejna CC/BCC po pravilih pri pošiljanju e-pošte / Samodejno naprej (napredna pravila) / Samodejno dodaj pozdrav / E-poštna sporočila več prejemnikov samodejno razdeli na posamezna sporočila ...
📨 Email upravljanje: Enostaven priklic e-pošte / Blokiraj prevarantska e-poštna sporočila glede na teme in druge / Izbriši podvojena e-poštna sporočila / napredno iskanje / Združite mape ...
📁 Priloge Pro: Shrani paket / Batch Detach / Paketno stiskanje / Samodejno shranite / Samodejno loči / Samodejno stiskanje ...
🌟 Vmesnik Magic: 😊Več lepih in kul emojijev / Povečajte Outlookovo produktivnost s pogledi z zavihki / Minimizirajte Outlook, namesto da bi ga zaprli ...
???? Čudeži z enim klikom: Odgovori vsem z dohodnimi prilogami / E-poštna sporočila proti lažnemu predstavljanju / 🕘Pokaži pošiljateljev časovni pas ...
👩🏼🤝👩🏻 Stiki in koledar: Paketno dodajanje stikov iz izbranih e-poštnih sporočil / Razdelite skupino stikov na posamezne skupine / Odstranite opomnike za rojstni dan ...
Over 100 Lastnosti Čakajte na svoje raziskovanje! Kliknite tukaj, če želite odkriti več.

